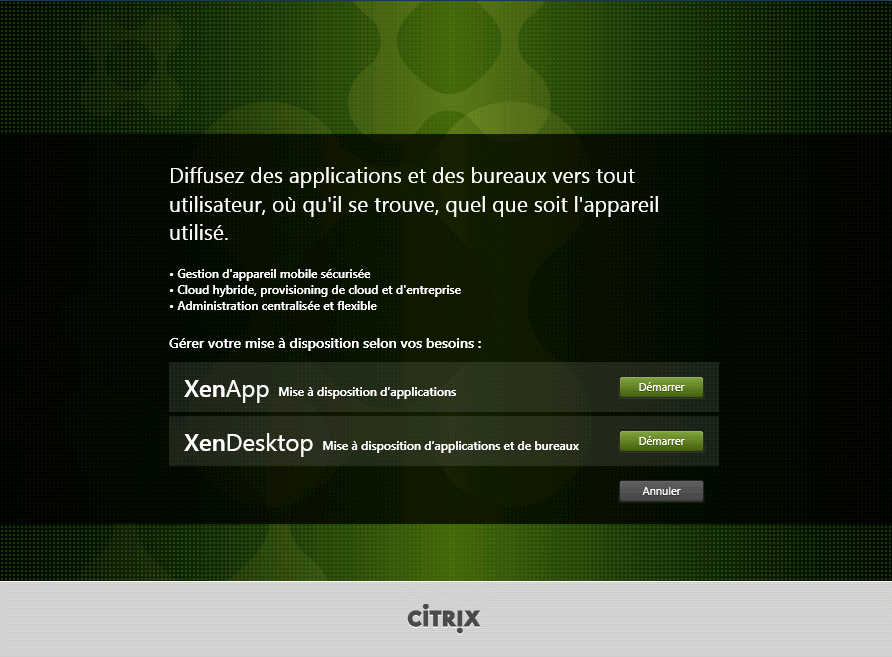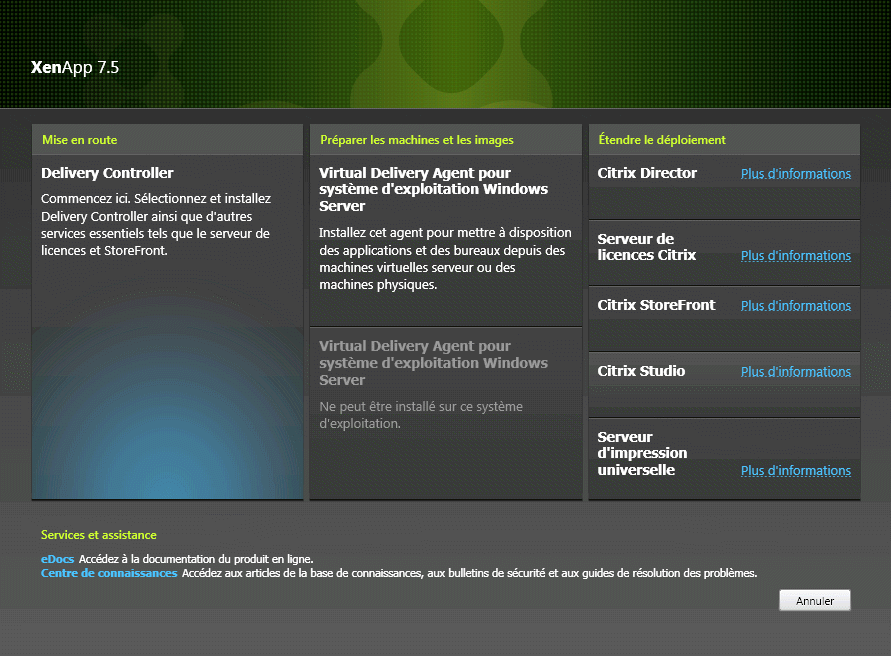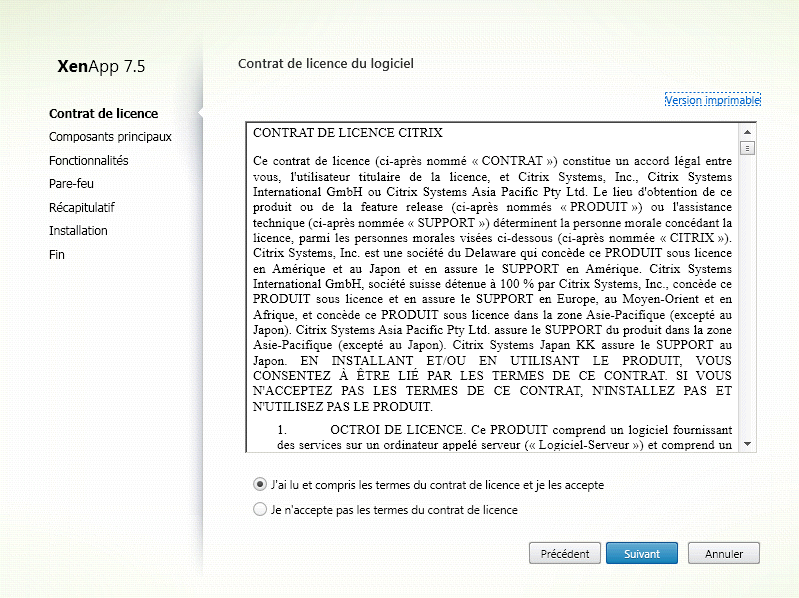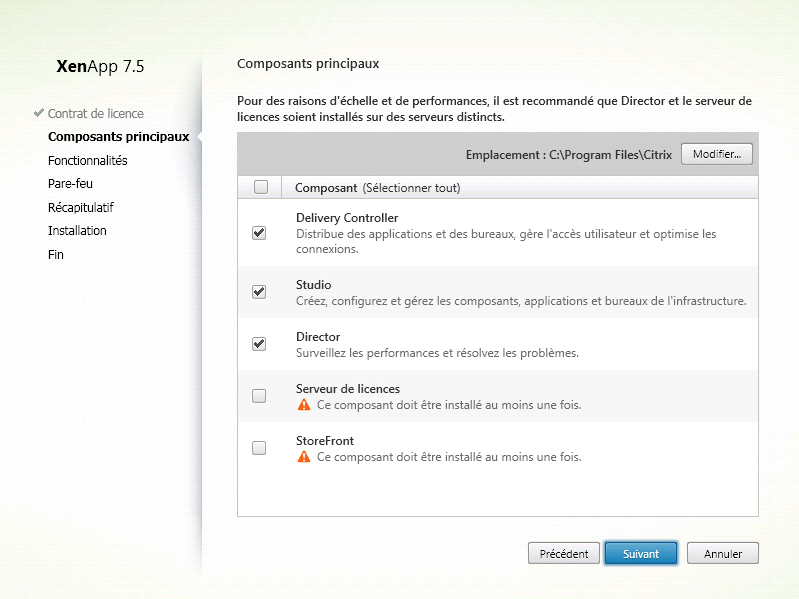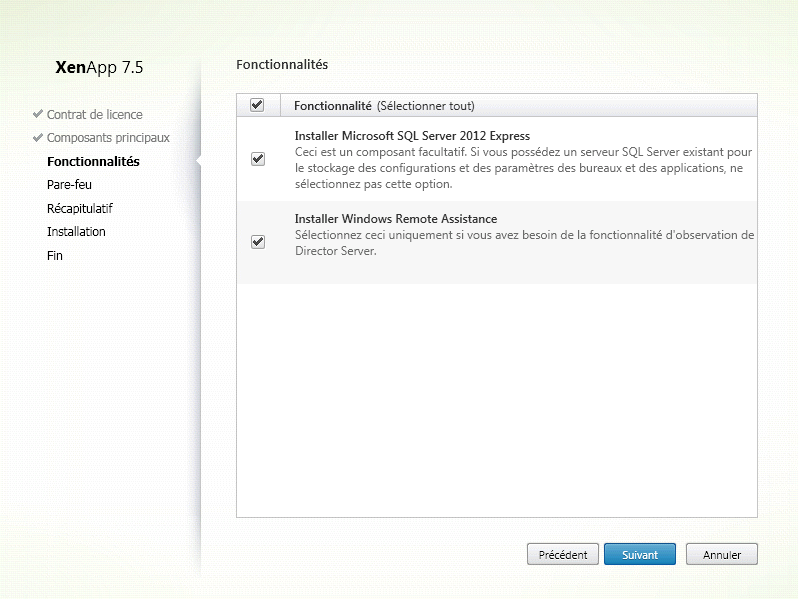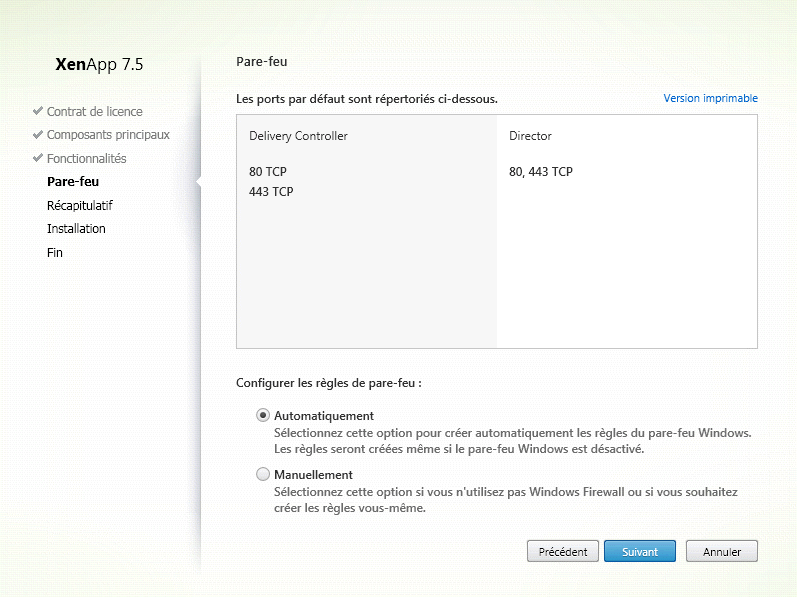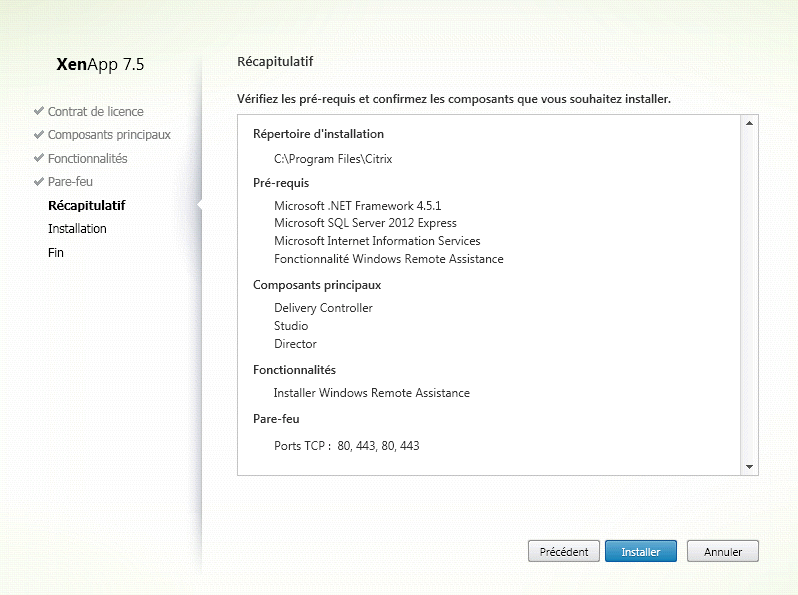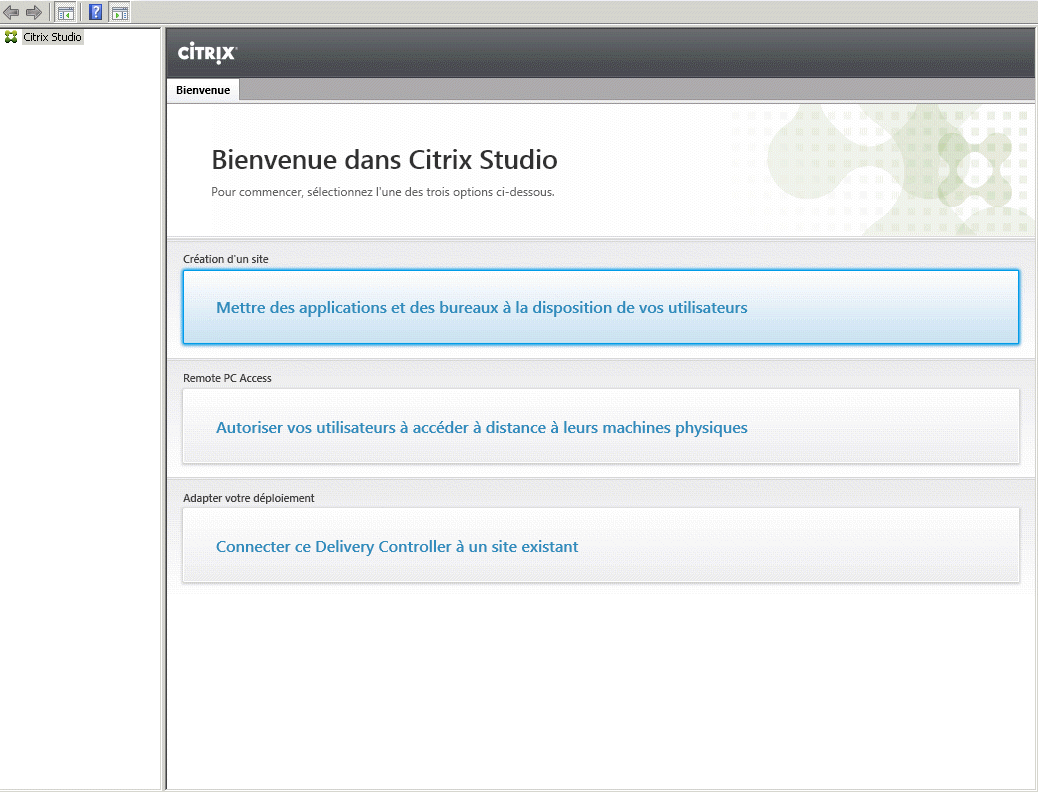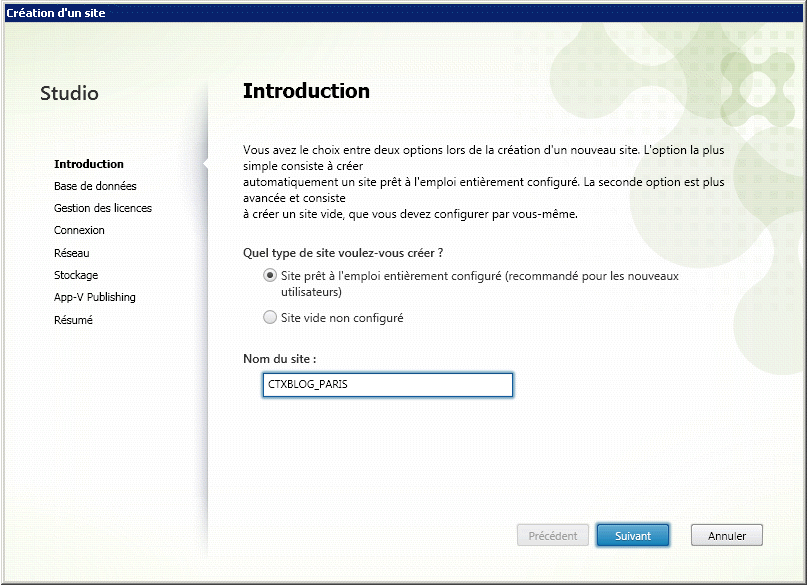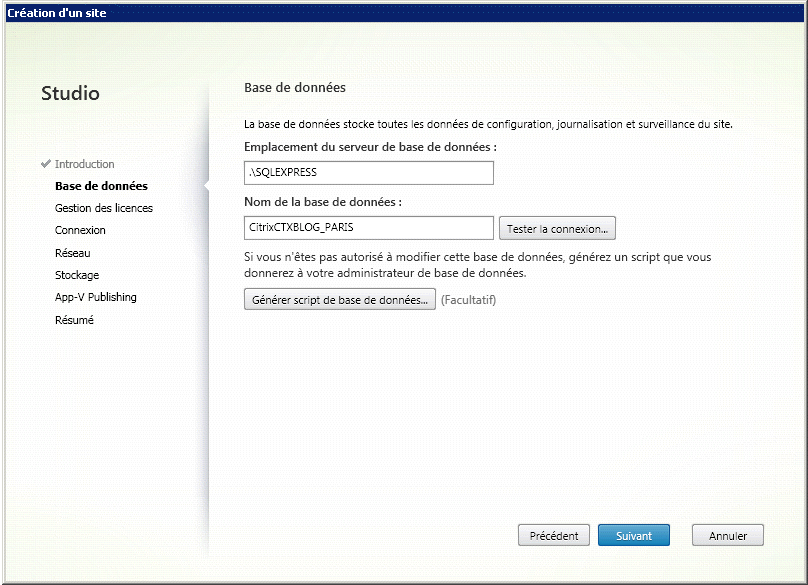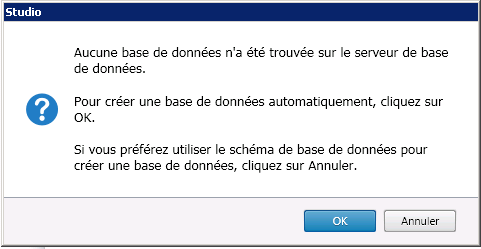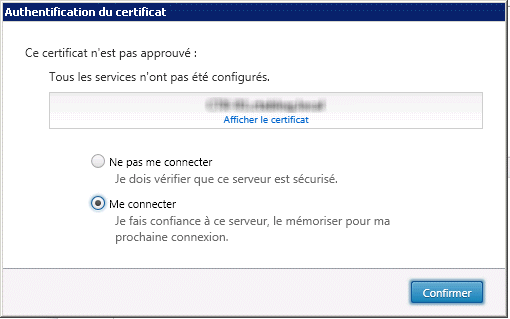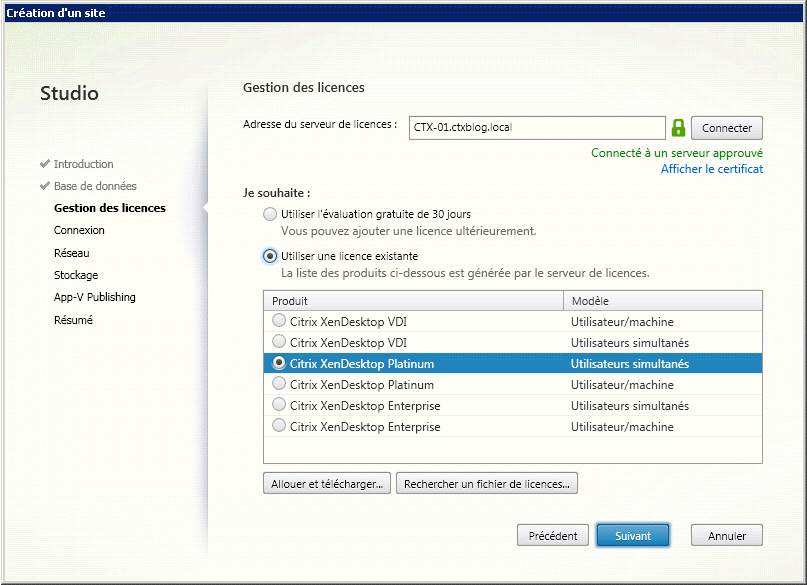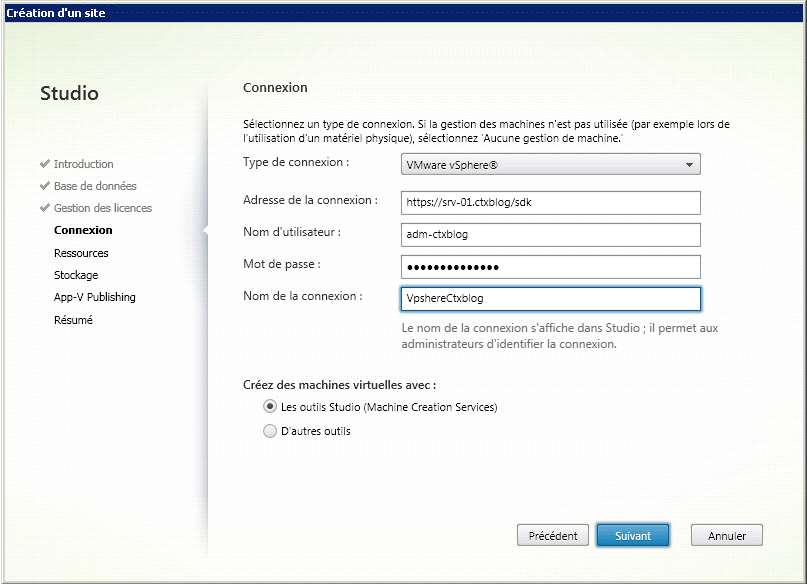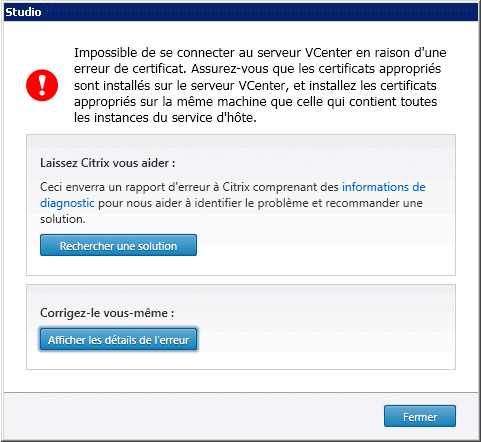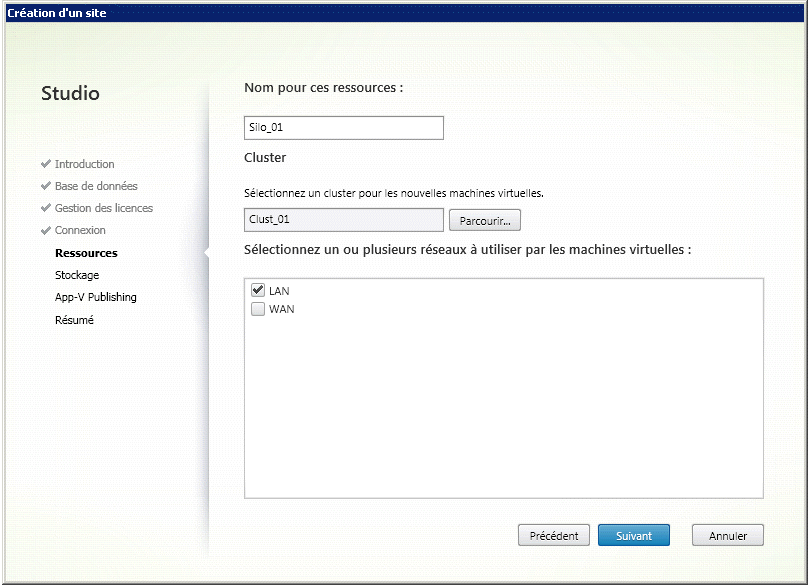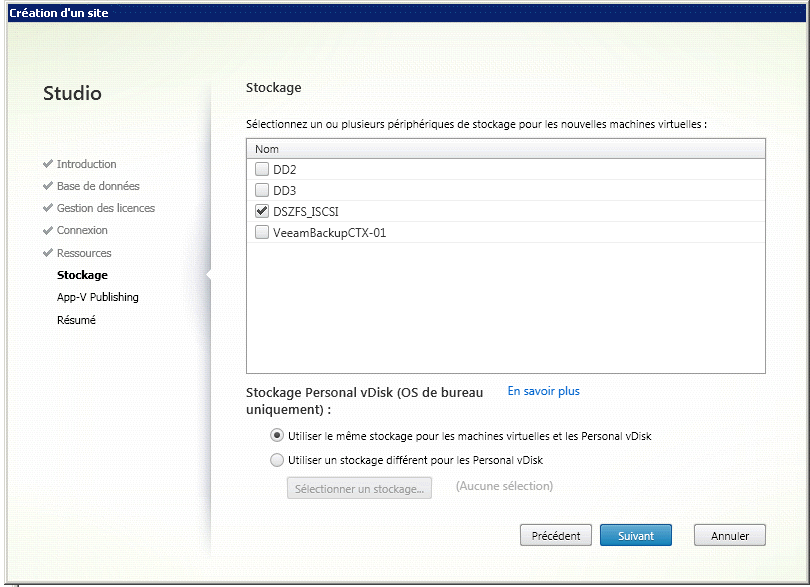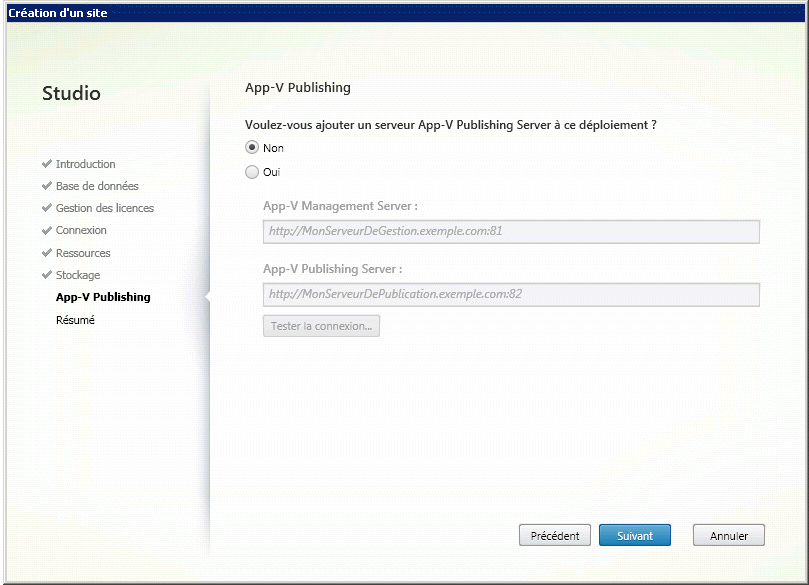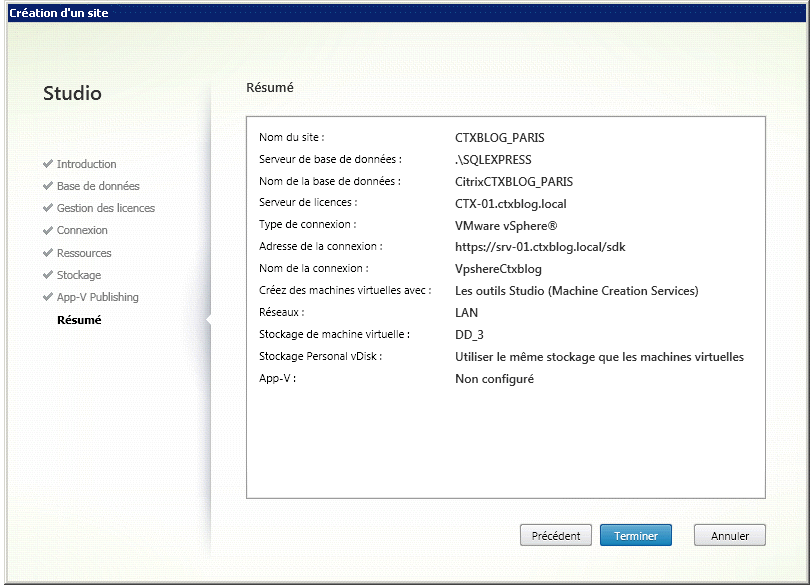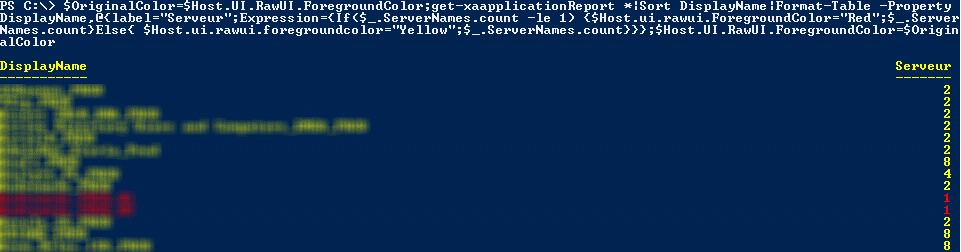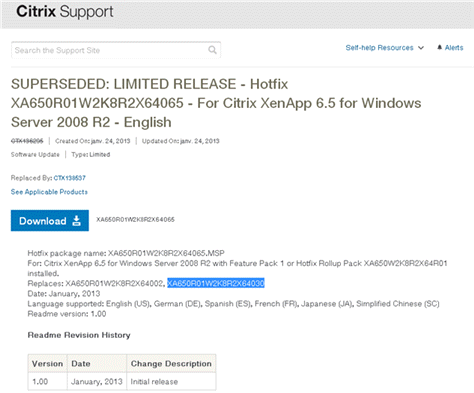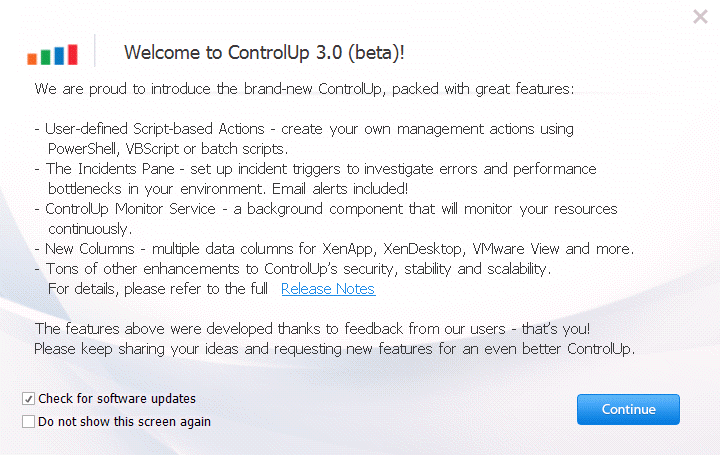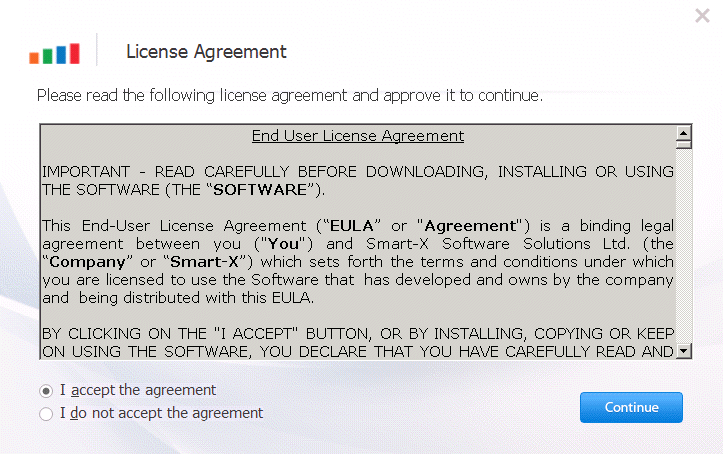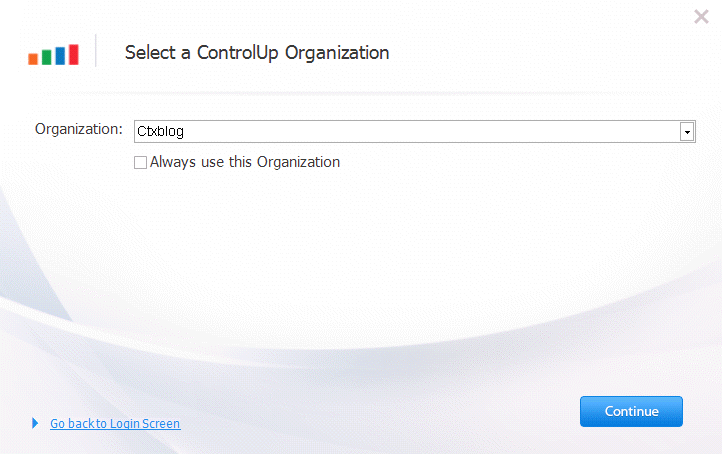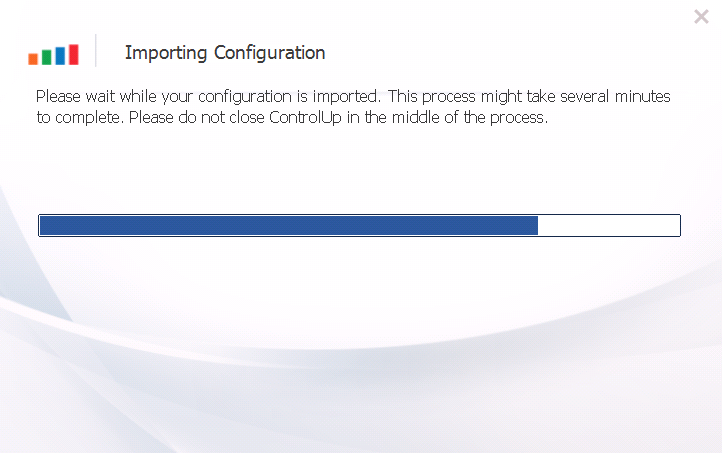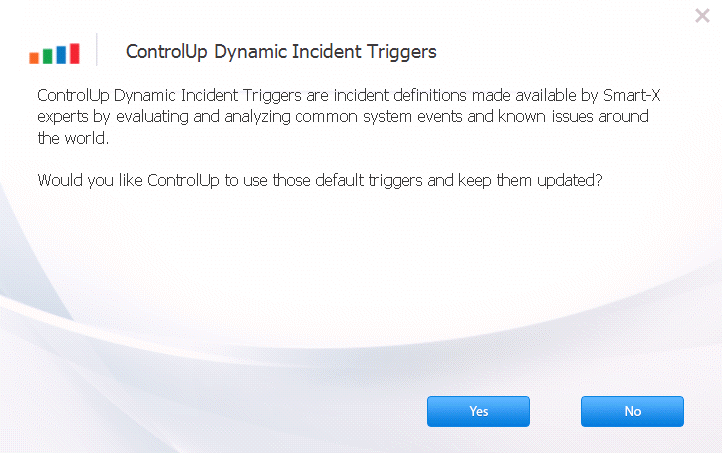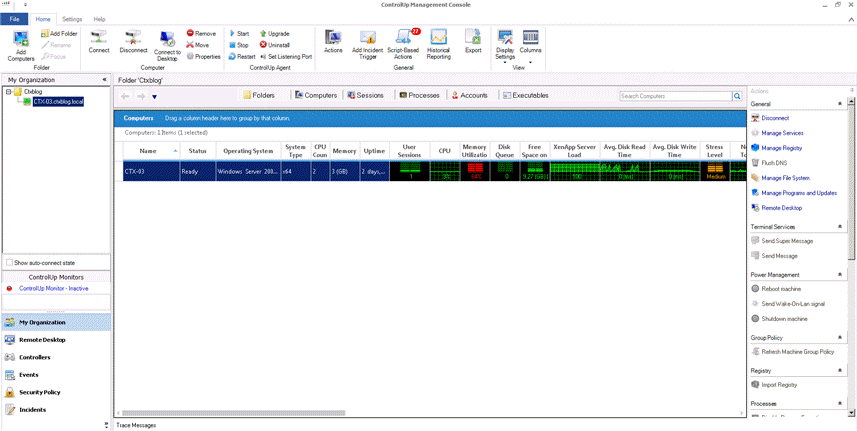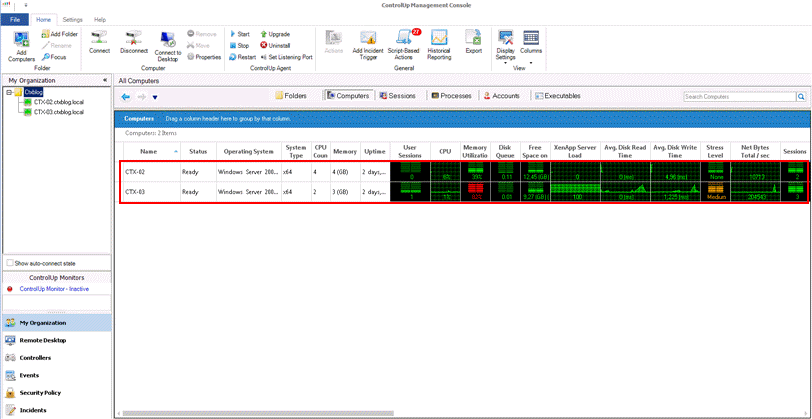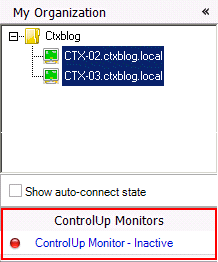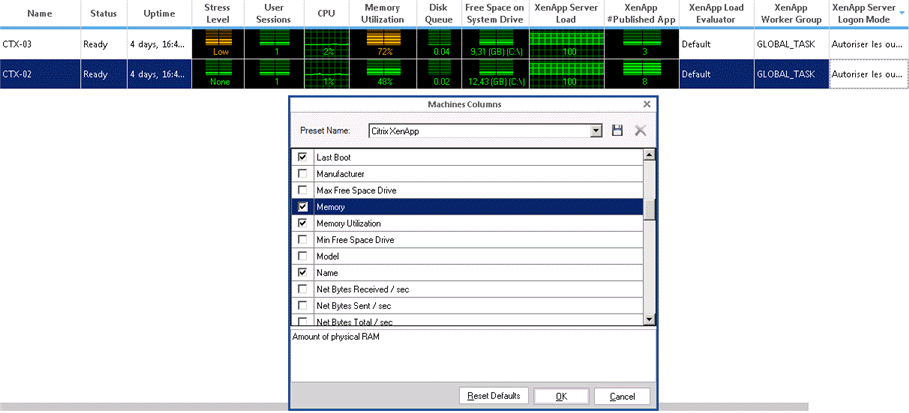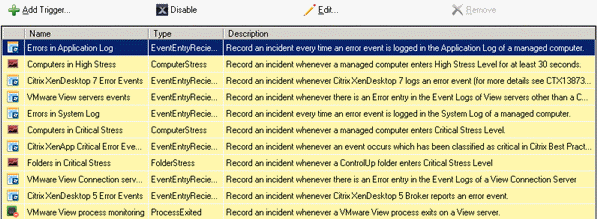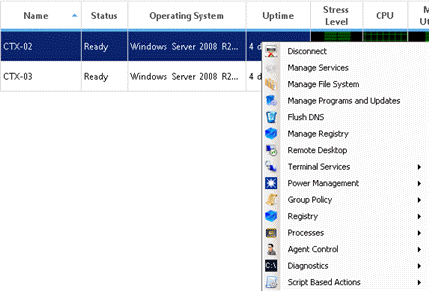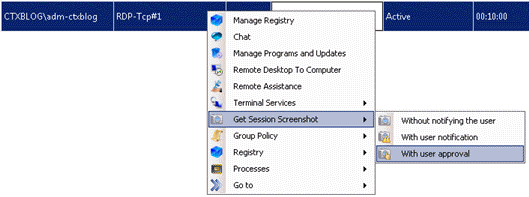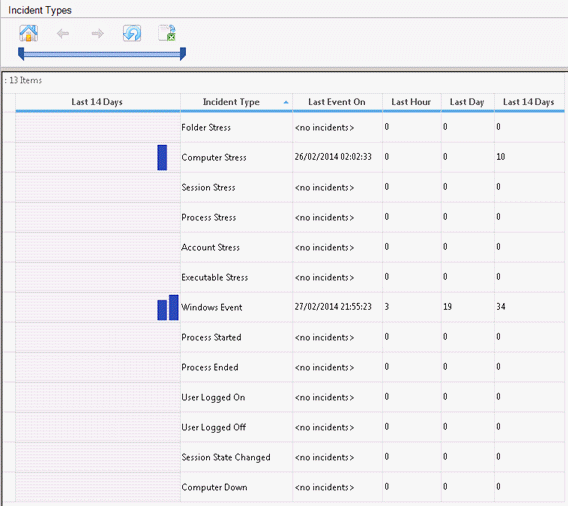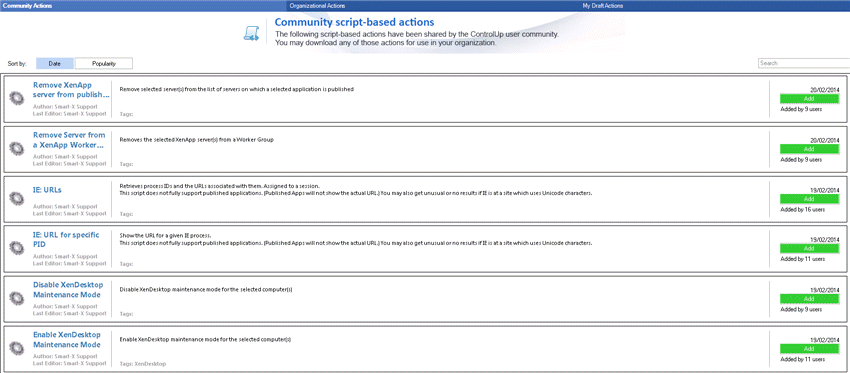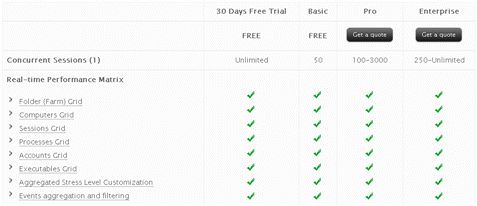Il y a un peu plus d’un an nous avions testé ControlUp 1.0 (voir billet), la version 3.0 (3.0.1.399 dans notre cas) vient de sortir et autant vous dire Smart-X a passé la vitesse supérieure 😉 .
Nos tests ont été effectués sur un serveur 2008 R2 sp1 Fr, et comme d’habitude l’installation et la prise en main de ControlUp sont déconcertantes de facilité.
Les ajouts de fonctionnalités (et améliorations) les plus importantes que nous avons constaté durant notre test :
- Ajout d’une section Incidents
- Possibilité de monitorer les services
- Possibilité d’exécuter des scripts en remote
- Ajout de colonnes Citrix supplémentaires dans la section Computer
- Ajout d’actions de diagnostics sur les computers
- Support . Net Framework 4.5
- Ajout personnalisé d’events log
- Possibilité de changer la priorité d’un processus
- Affichage de la latence ICA dans la section computer
- Ajout d’un magasin de mot de passe
L’installation se fait via une une suite de popup
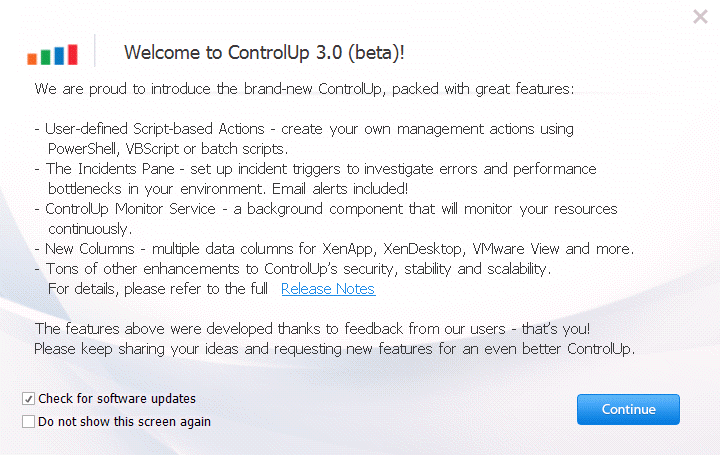 Cliquez sur le bouton Continuer
Cliquez sur le bouton Continuer
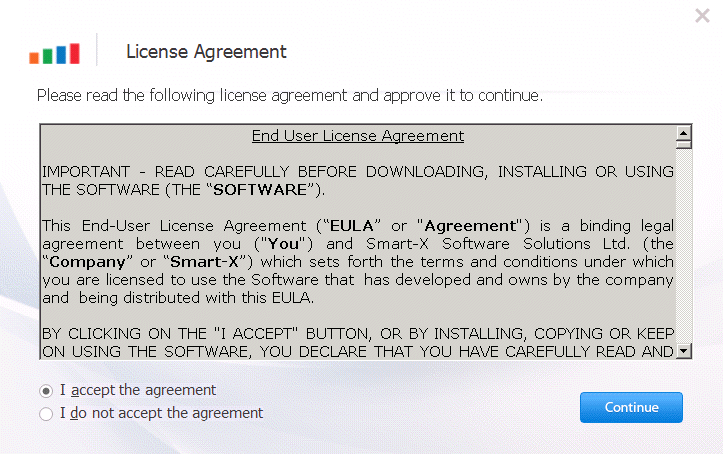 Choississez “I Accept the agreement”
Choississez “I Accept the agreement”
Cliquez sur le bouton Continuer
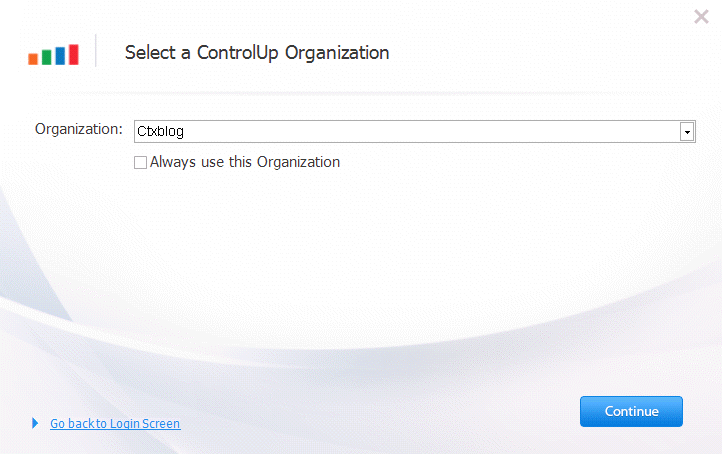 Rentrez le nom de votre organisation
Rentrez le nom de votre organisation
Cliquez sur le bouton Continuer
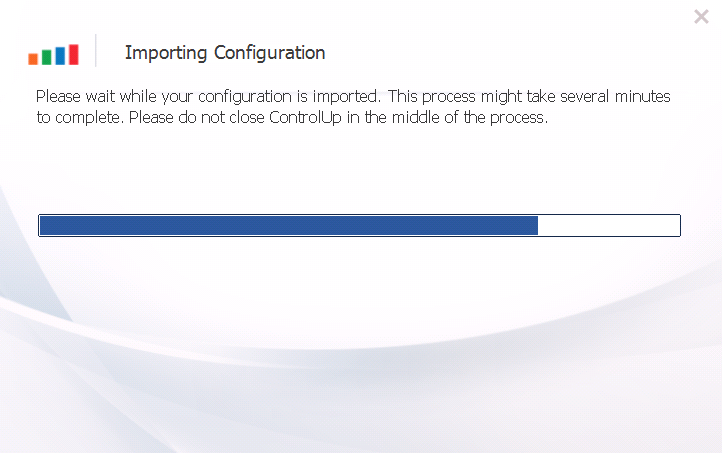
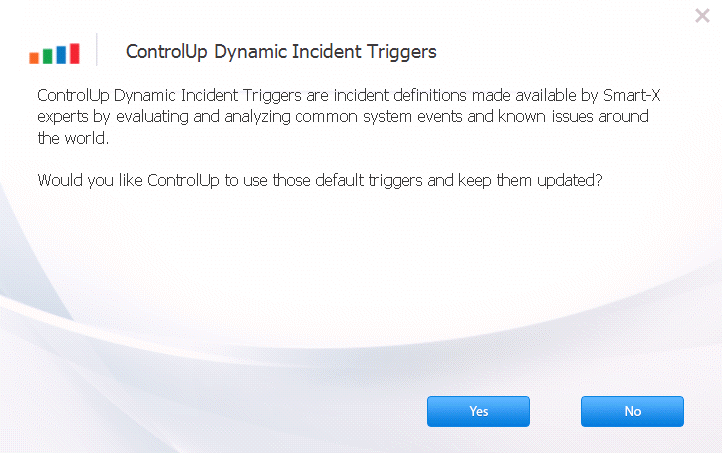 Dans un premier on garde les triggers par défaut
Dans un premier on garde les triggers par défaut
Cliquez sur le bouton Yes
On vous avait prévenu, l’installation est une formalité 😉 .

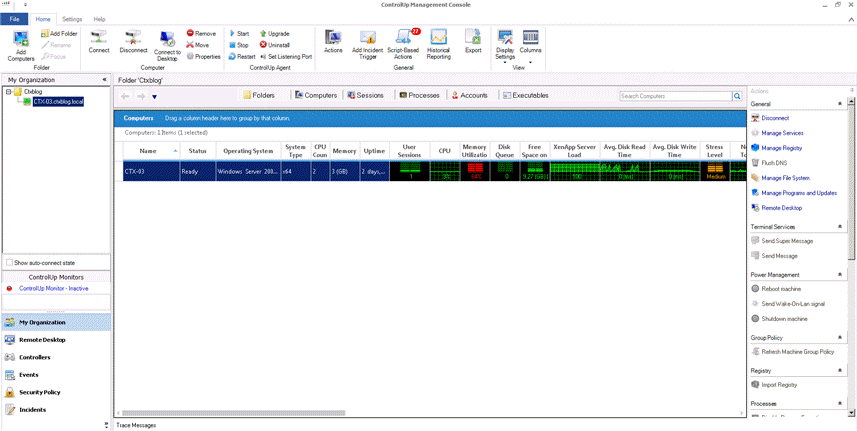 En moins de 5 mn (installation comprise) on est déjà au sein de la console de ControllUp
En moins de 5 mn (installation comprise) on est déjà au sein de la console de ControllUp
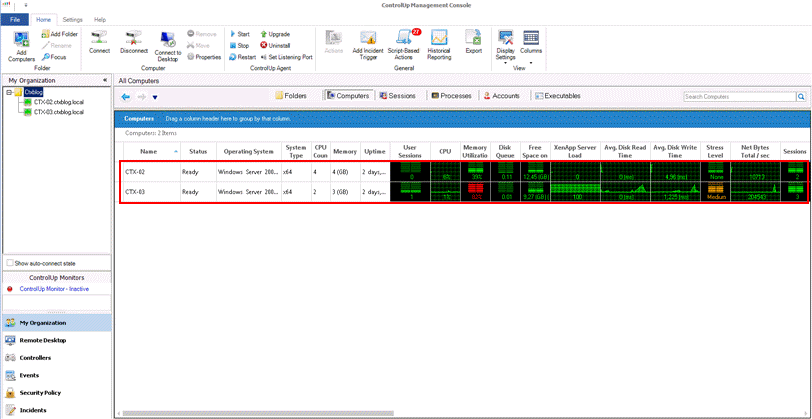 Dans un premier temps il faut rajouter les serveurs membre de/des ferme(s) XenApp dans la console ControlUpp.
Dans un premier temps il faut rajouter les serveurs membre de/des ferme(s) XenApp dans la console ControlUpp.
L’installation de l’agent (port 40705 par défaut) se fait en remote via la console ControlUpp (ainsi que la désinstallation), l’installation par lot est bien sur possible (il est aussi possible de télécharger l’agent et de le déployer par d’autres outils).

Vous avez la possibilité via la console ControUp de configurer le ControlUp Monitor afin de créer un service qui permettra le monitoring en continu.
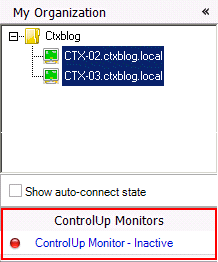 On vous conseille ce mode si vous souhaitez une mise en place pour du 24/7
On vous conseille ce mode si vous souhaitez une mise en place pour du 24/7
Dans la suite du billet nous allons énumérer quelques unes des nombreuses fonctionnalités de ControlUp.
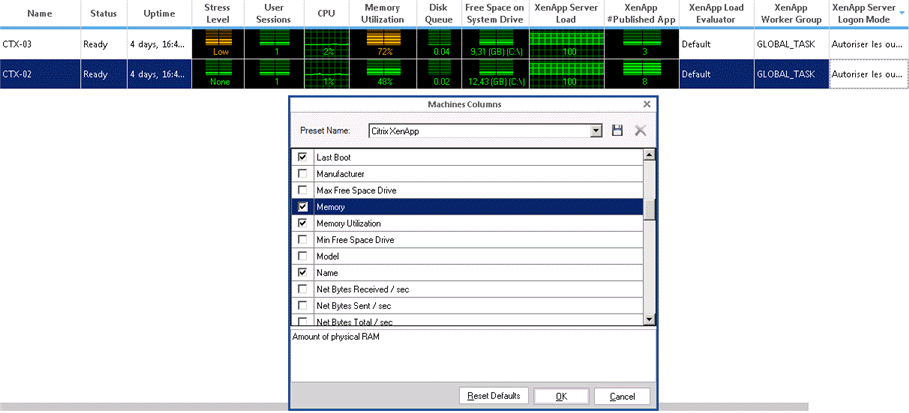 Dans la console vous avez la possibilité de modifier la liste des colonnes et donc de personnaliser le monitoring (avec des settings xenapp, xendesktop)
Dans la console vous avez la possibilité de modifier la liste des colonnes et donc de personnaliser le monitoring (avec des settings xenapp, xendesktop)
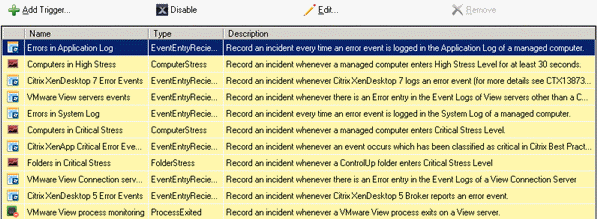 Il est possible d’ajouter des triggers (sur des événements Windows, des process démarrés, des arrêts de serveur etc..) en plus de ceux déjà configurés
Il est possible d’ajouter des triggers (sur des événements Windows, des process démarrés, des arrêts de serveur etc..) en plus de ceux déjà configurés
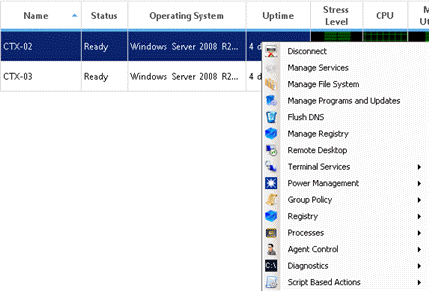 La liste des actions possibles sur un host (Le “Script Based Actions” est notre préféré 😉 )
La liste des actions possibles sur un host (Le “Script Based Actions” est notre préféré 😉 )
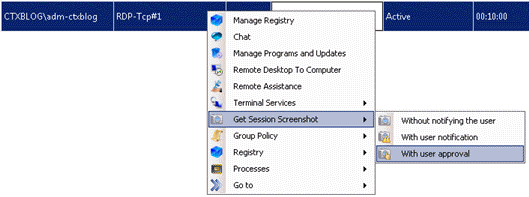 La liste des actions possibles sur une session
La liste des actions possibles sur une session
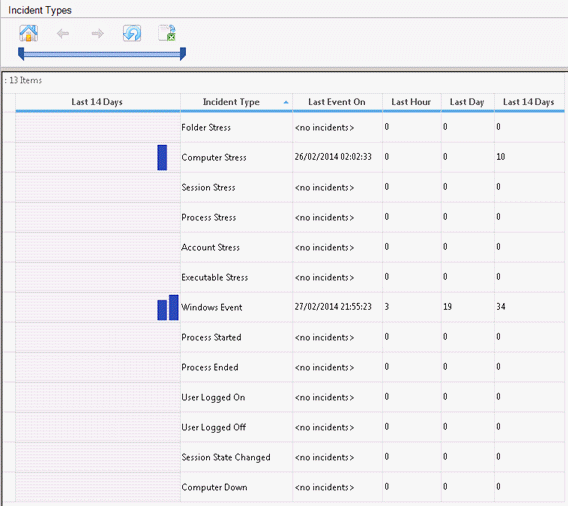 La fonction Incidents permet d’obtenir rapidement un état des incidents avec un historique
La fonction Incidents permet d’obtenir rapidement un état des incidents avec un historique
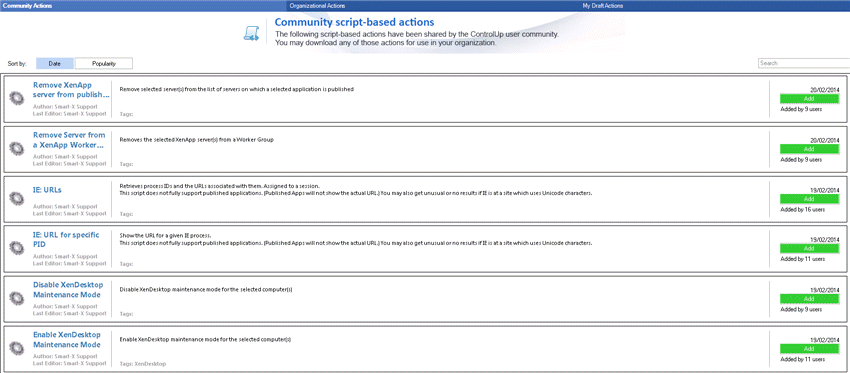 Il est possible de rajouter des scripts réalisés par Smart-X ou bien les vôtres (bat, vbs et PowerShell 😉
Il est possible de rajouter des scripts réalisés par Smart-X ou bien les vôtres (bat, vbs et PowerShell 😉
La configuration de la console ControlUp se trouve dans C:\Users\VotreUser\AppData\Roaming\ControlUp et HKEY_CURRENT_USER\Software\Smart-X\ControlUp.
En résumé ControlUp permet de mettre en place un monitoring rapide et efficace de vos fermes XenApp, de plus Yoni est à l’écoute de la communauté Citrix et certains d’entre eux sont impliqués directement dans le projet (Shawn Bass, Jarian Gibson et Shane Kleinert) 🙂 .
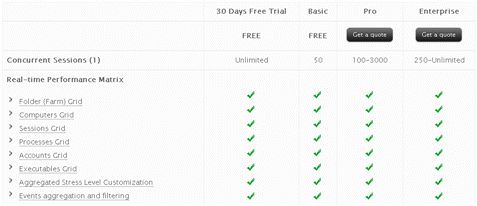 Au passage la version Basic est toujours free
Au passage la version Basic est toujours free
 Vu que seul un silo était impacté, le premier réflexe a été de vérifier si le port IMA était bien ouvert entre nos XML Broker et les serveurs du silo concerné, et effectivement le 2512 n’était plus ouvert 😉
Vu que seul un silo était impacté, le premier réflexe a été de vérifier si le port IMA était bien ouvert entre nos XML Broker et les serveurs du silo concerné, et effectivement le 2512 n’était plus ouvert 😉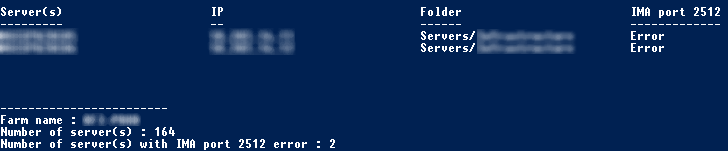 Une petite visite chez nos collègues du réseau ? 🙂
Une petite visite chez nos collègues du réseau ? 🙂

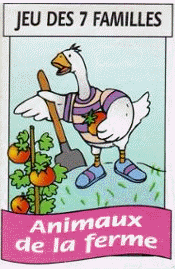
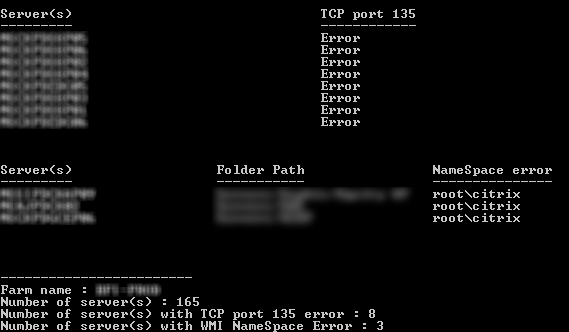
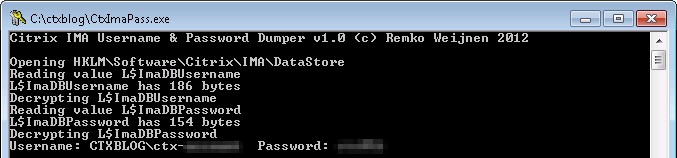


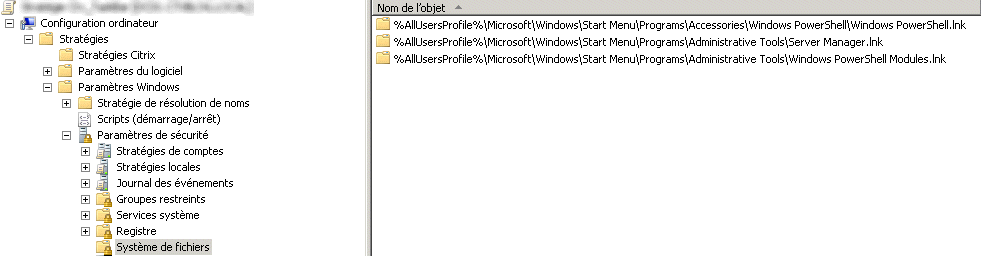

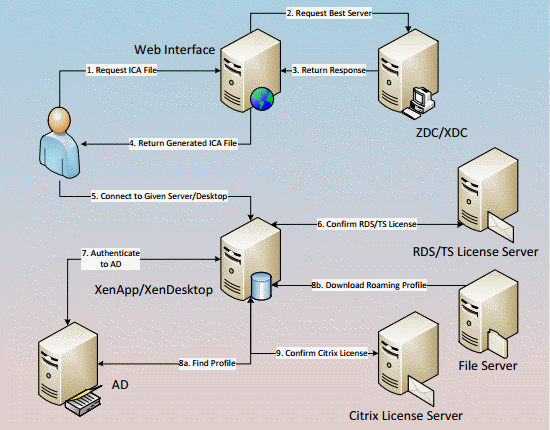

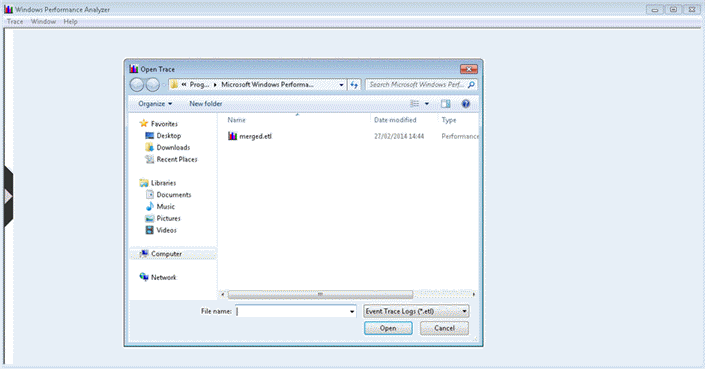
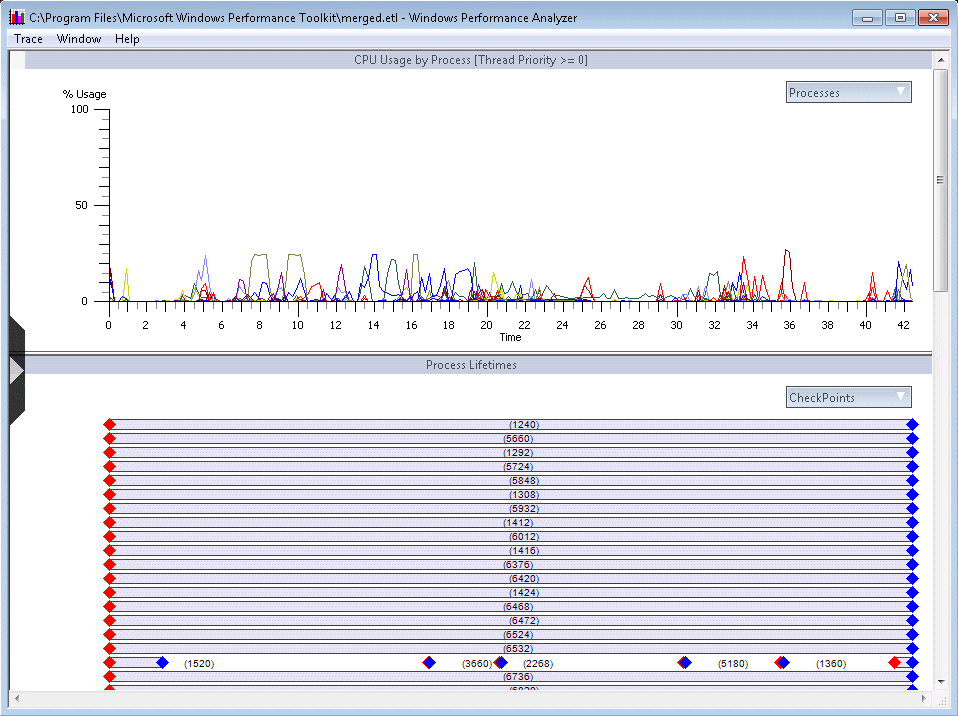
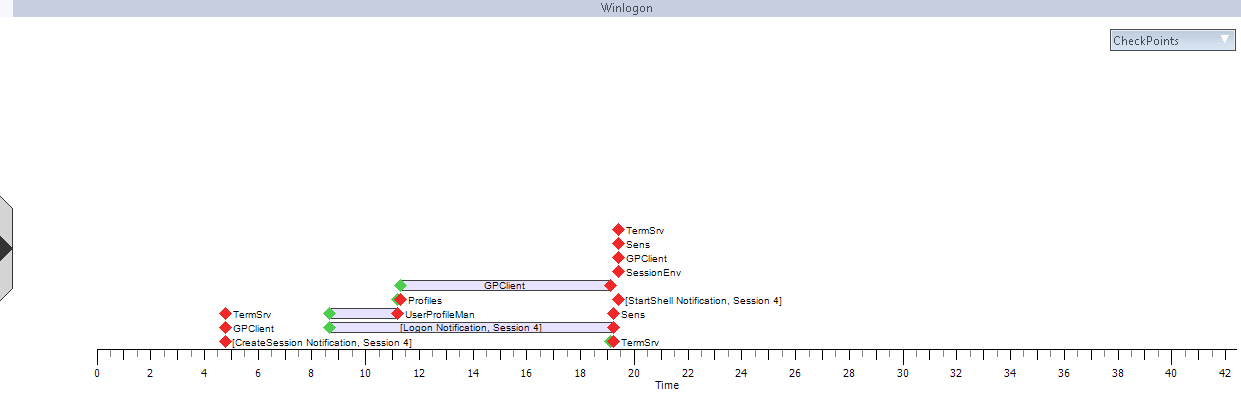
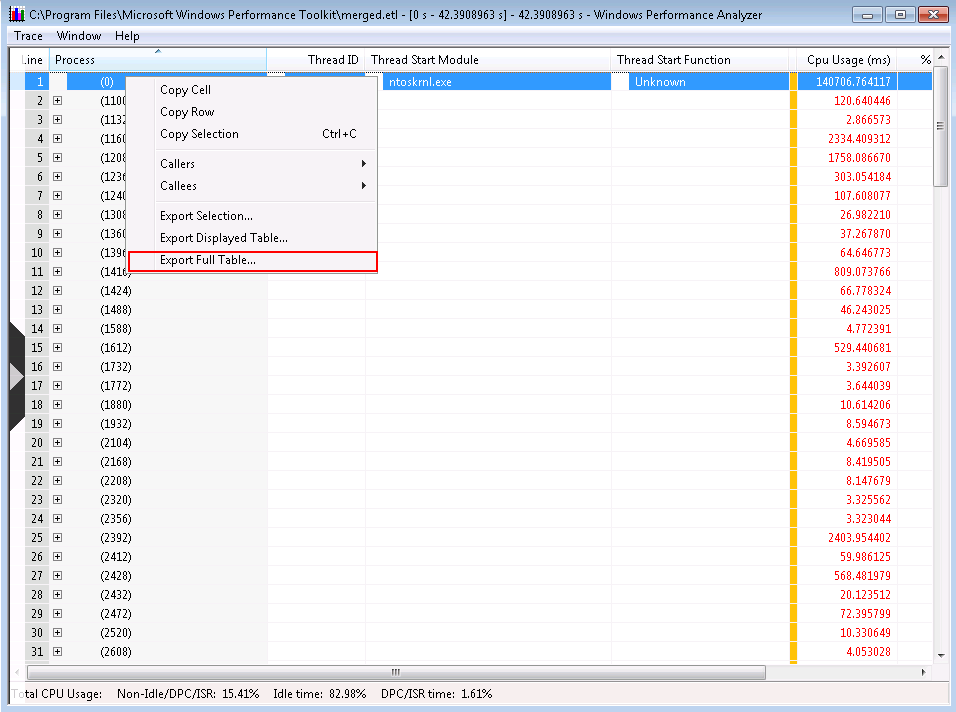
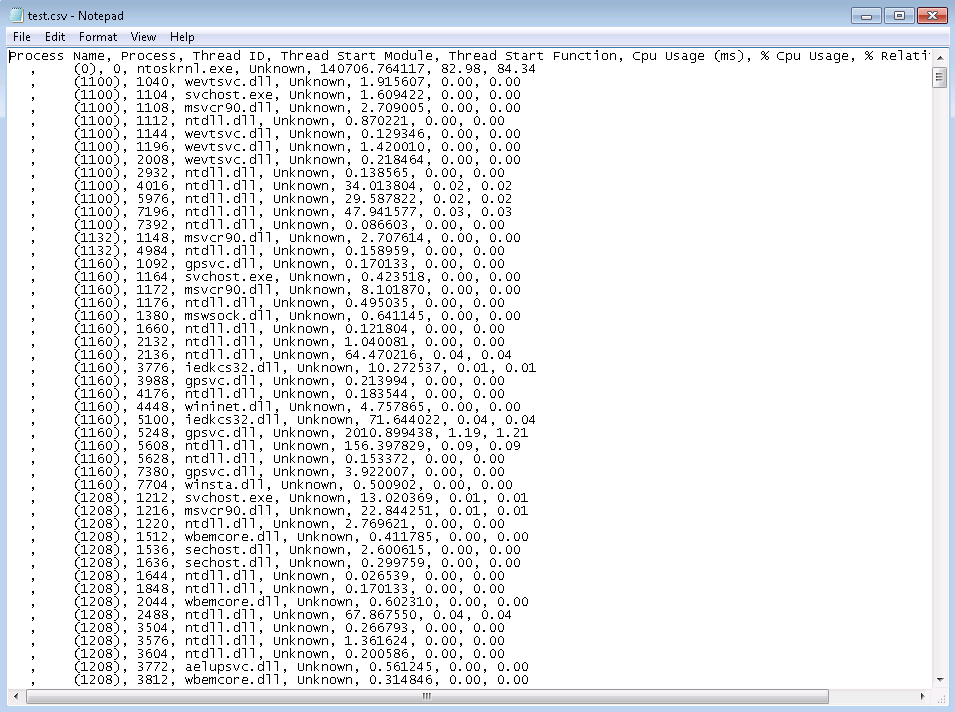
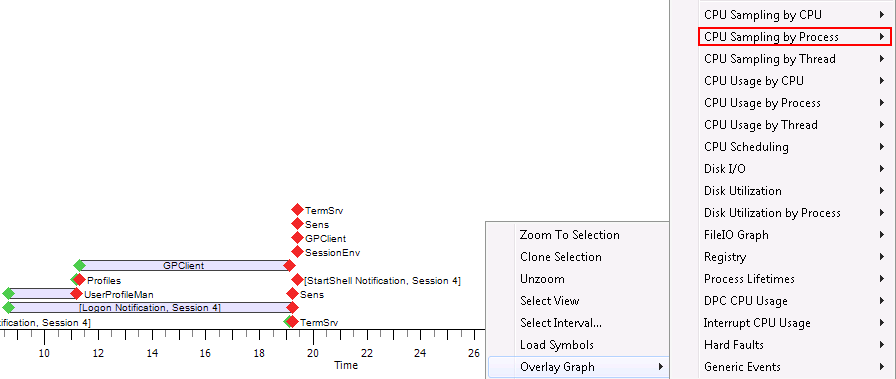

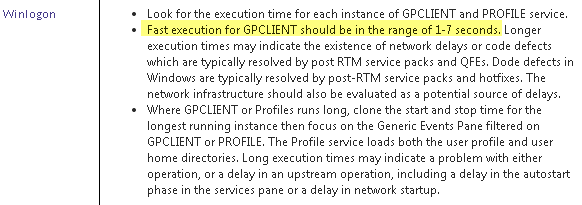
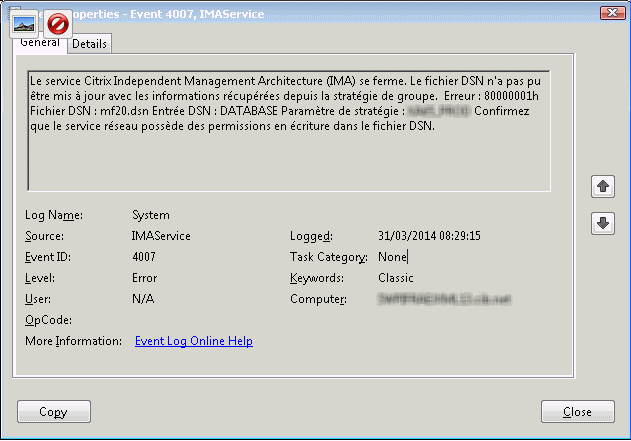

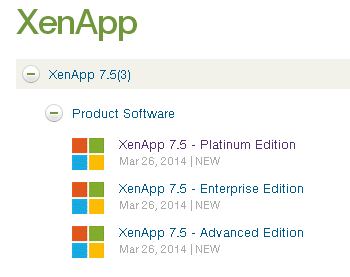
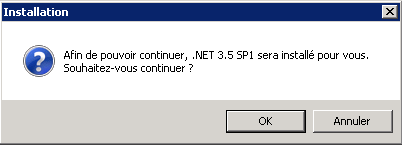 On est parti from scratch 🙂
On est parti from scratch 🙂