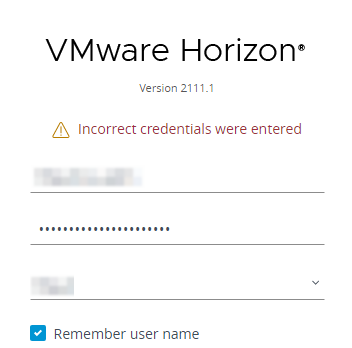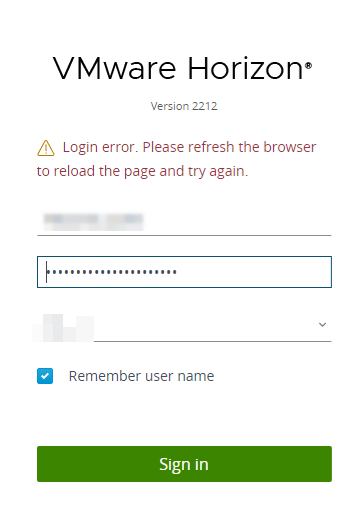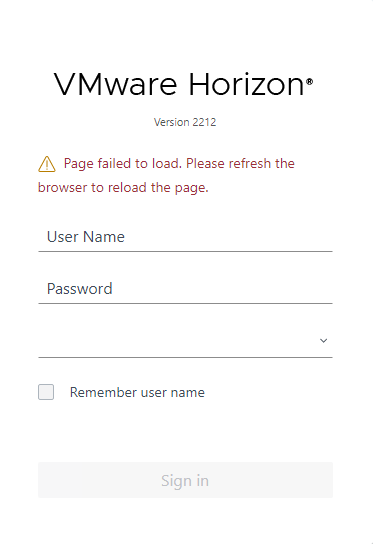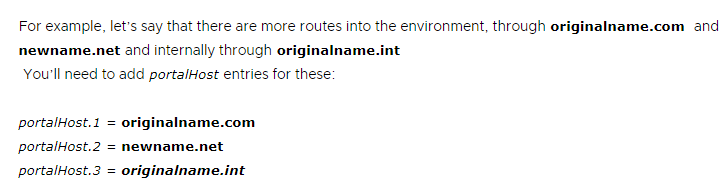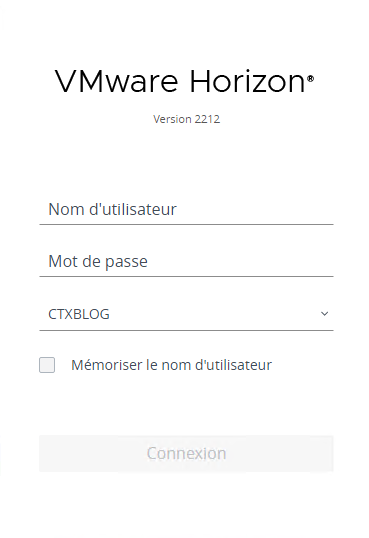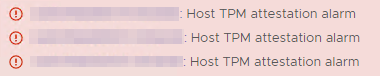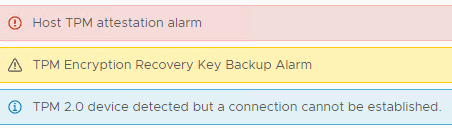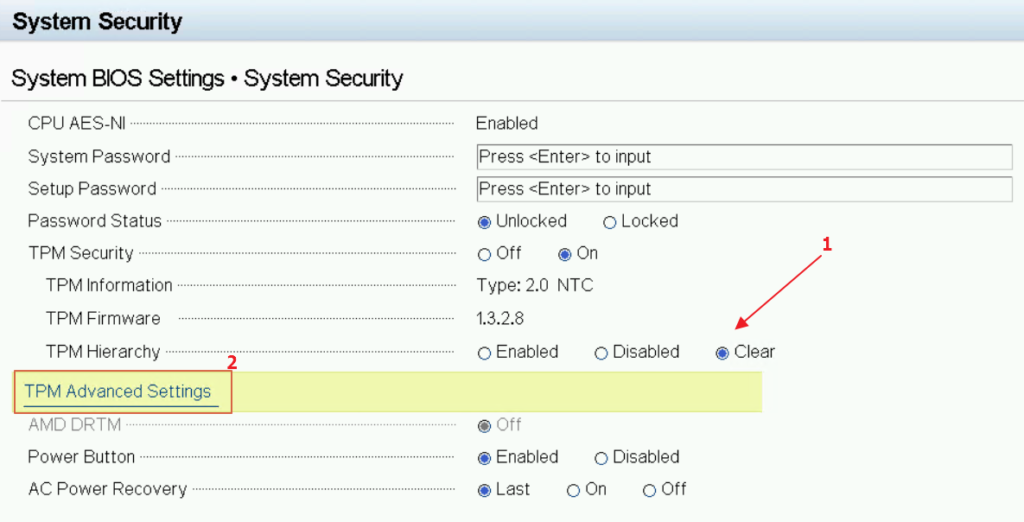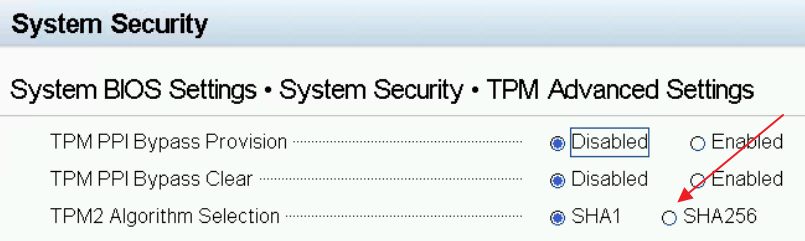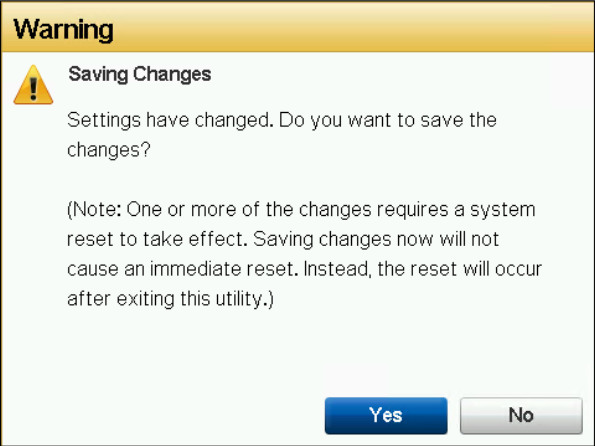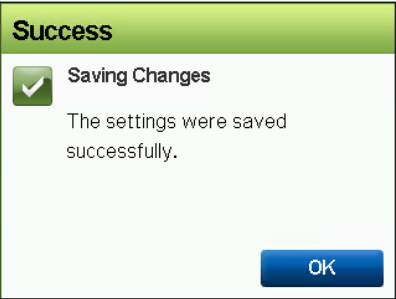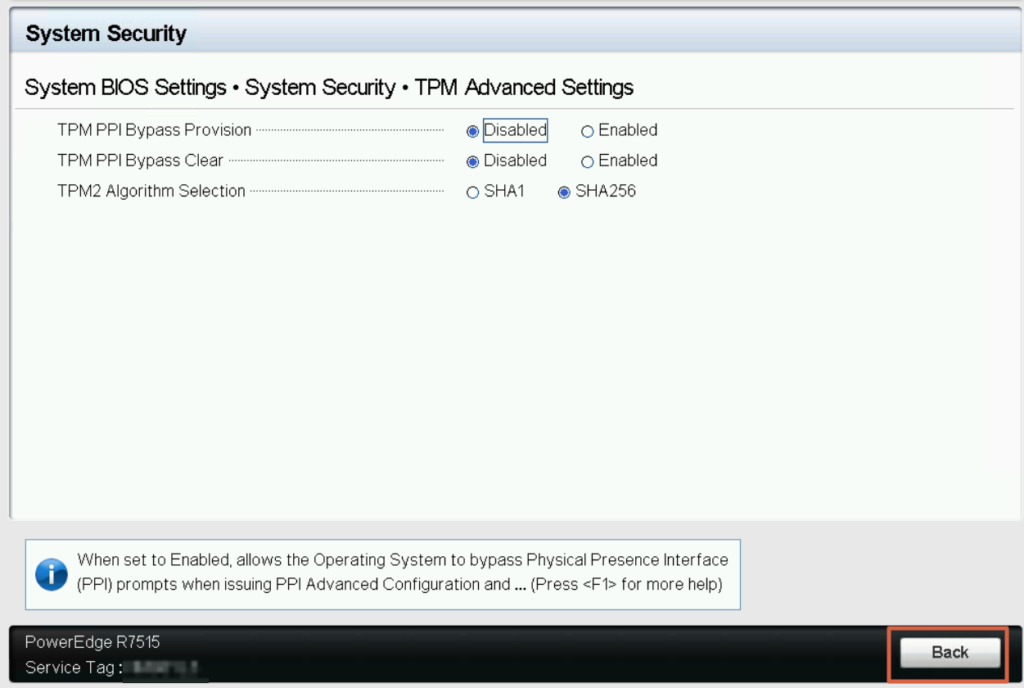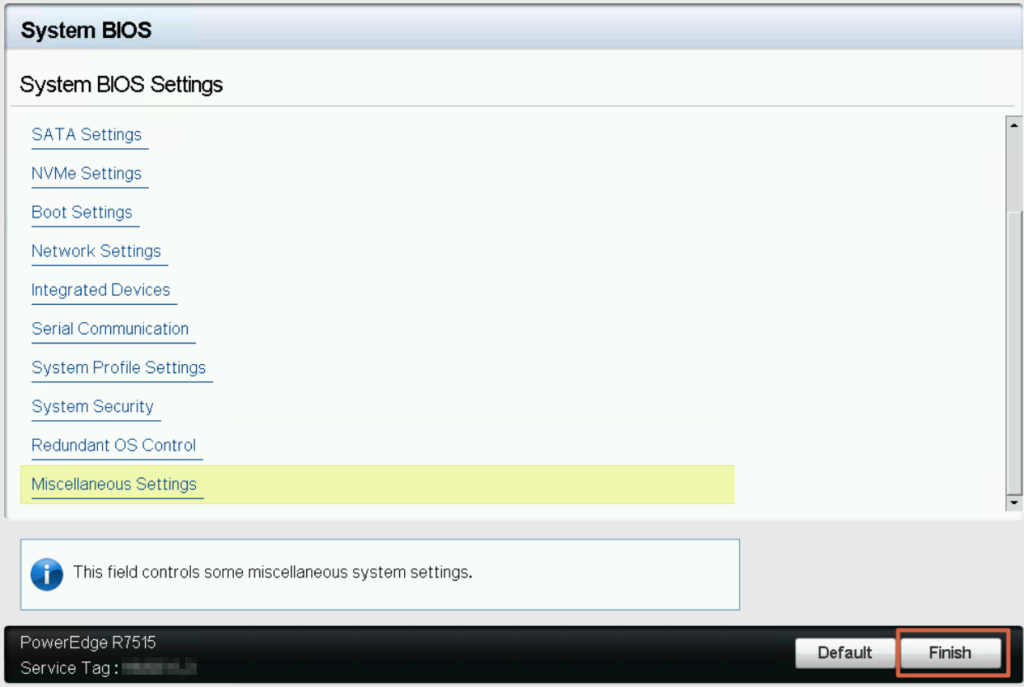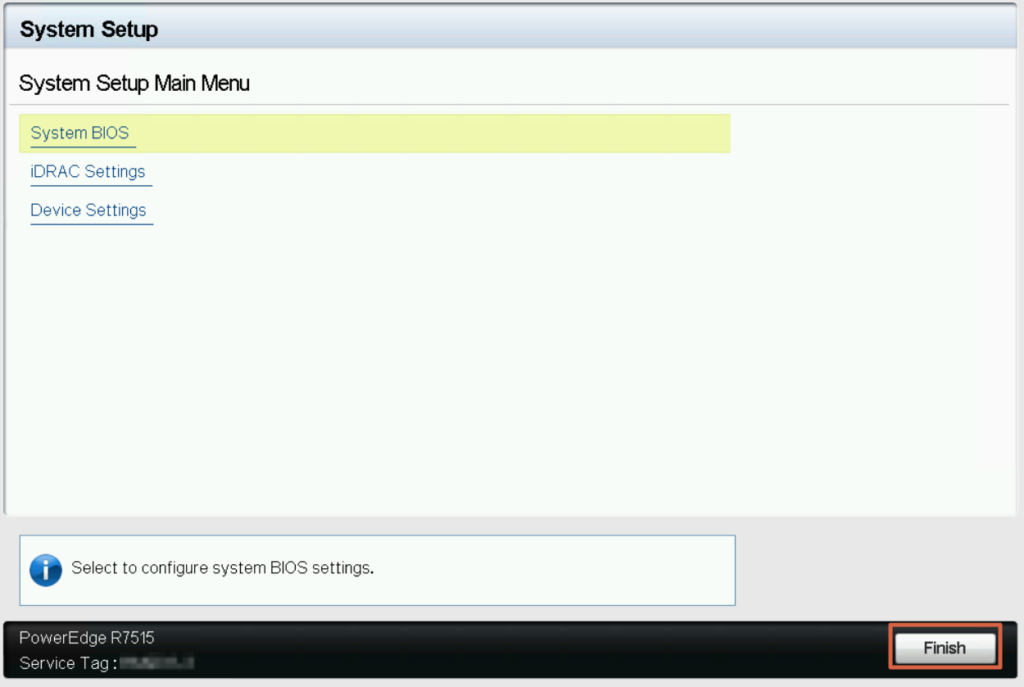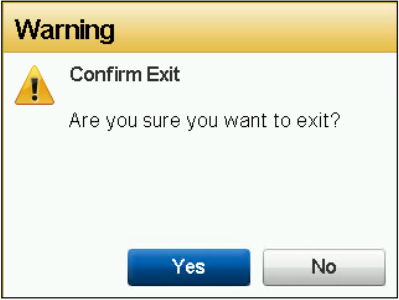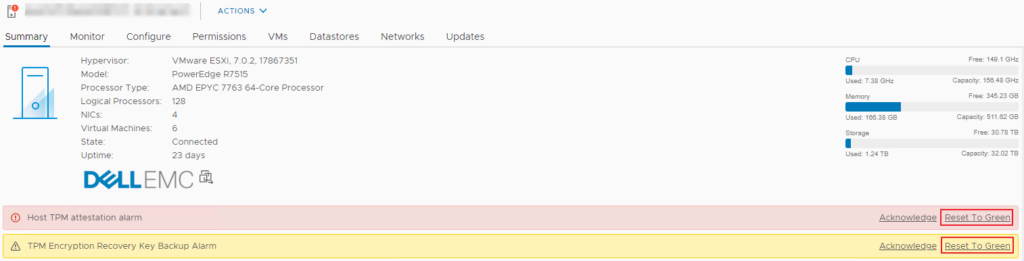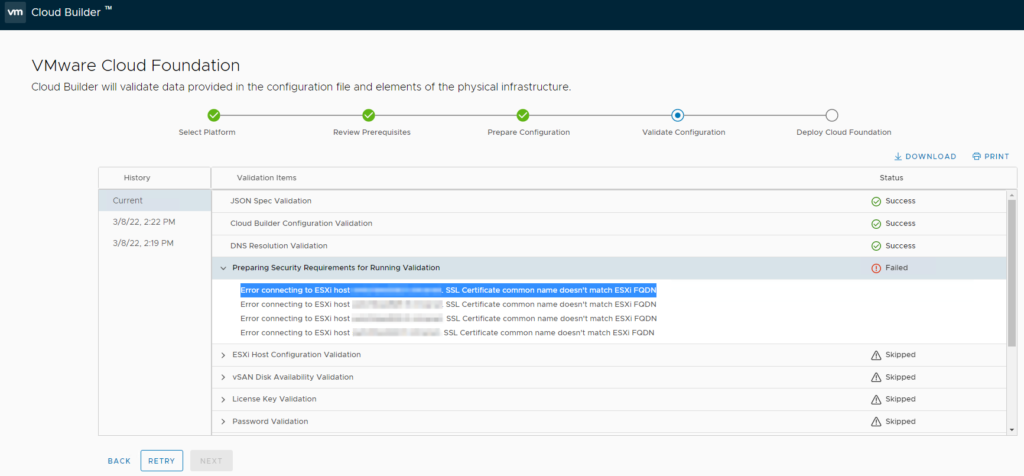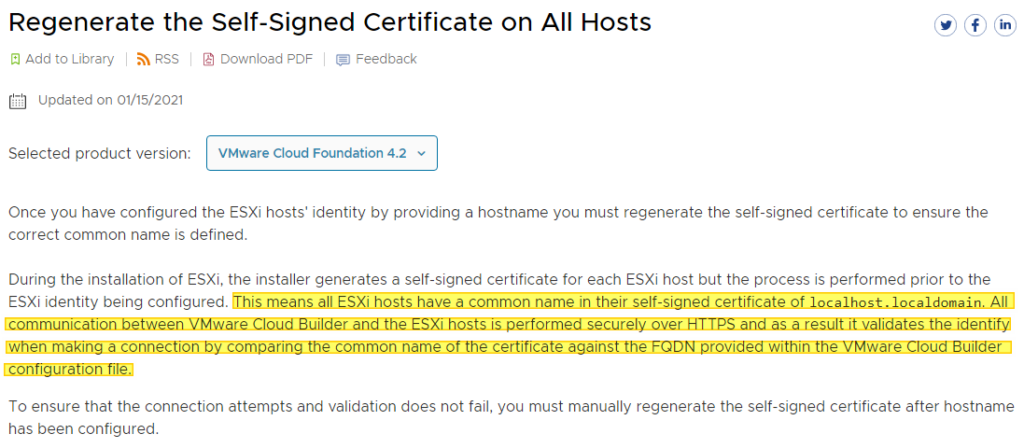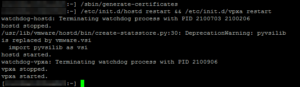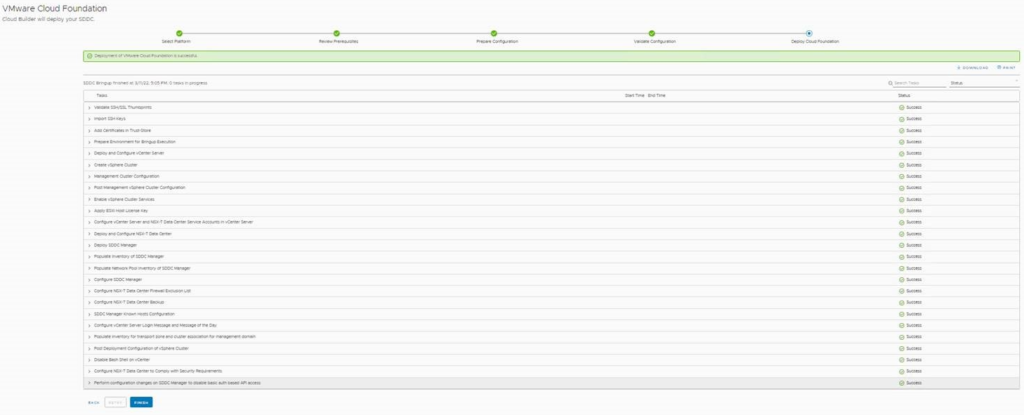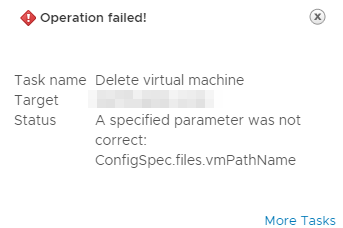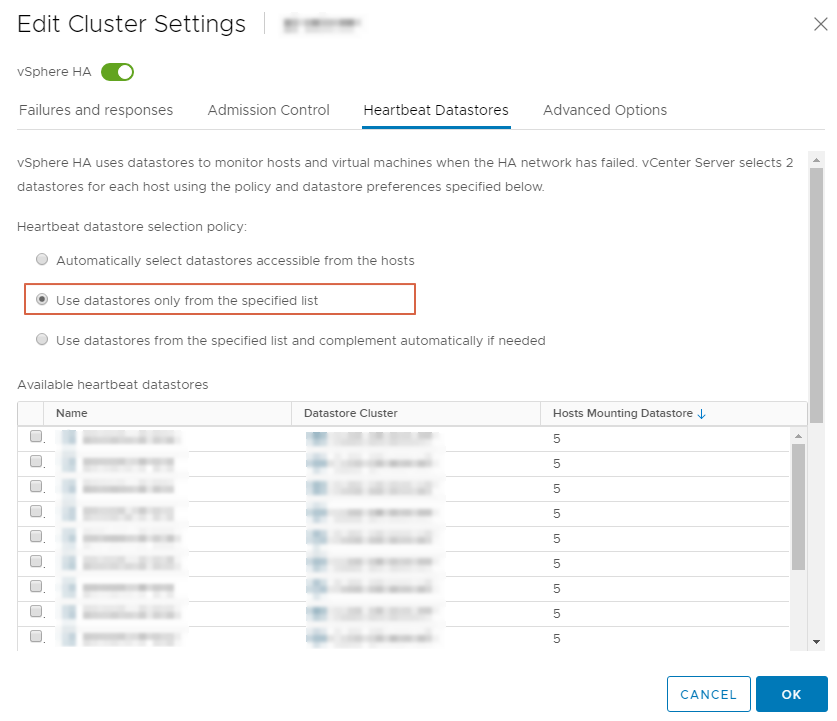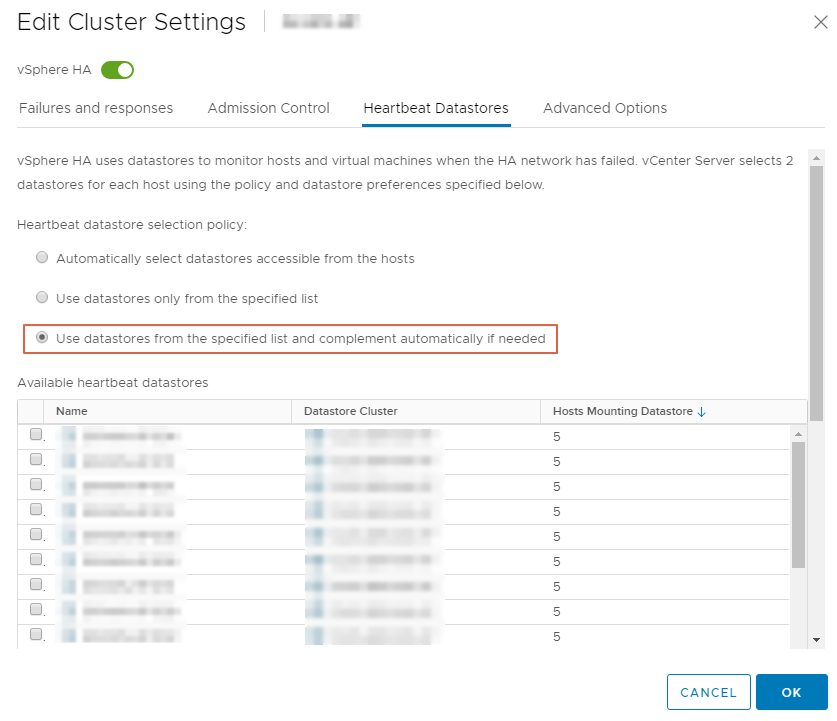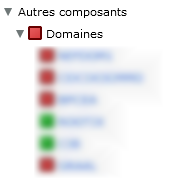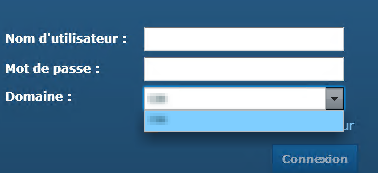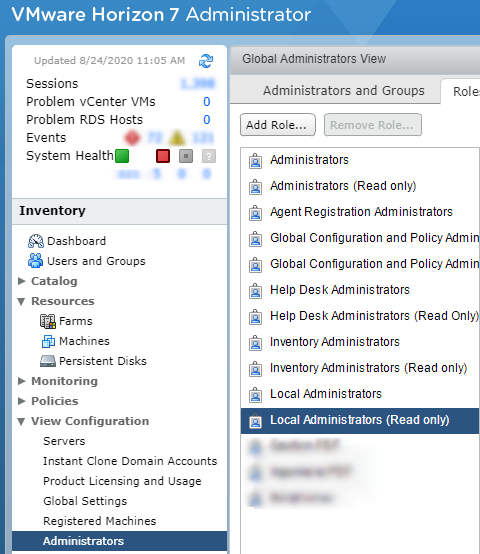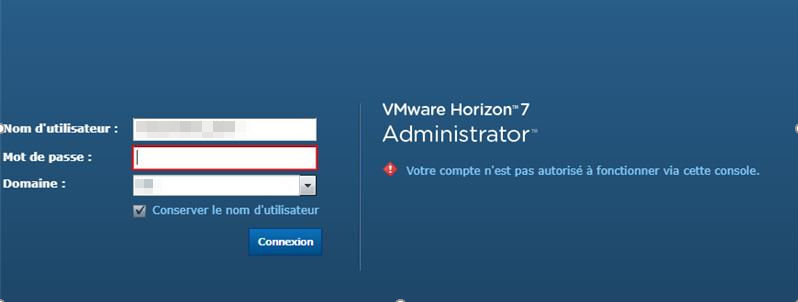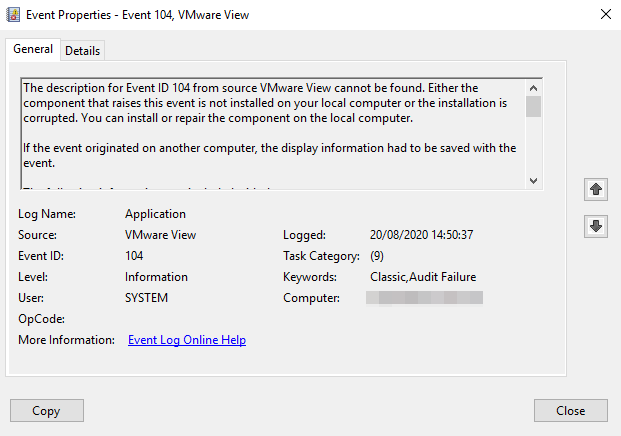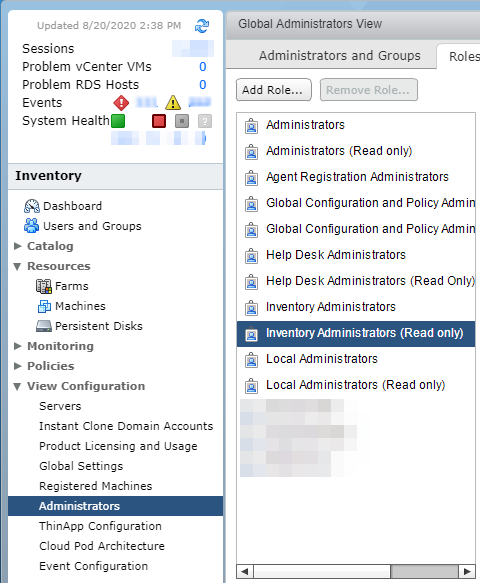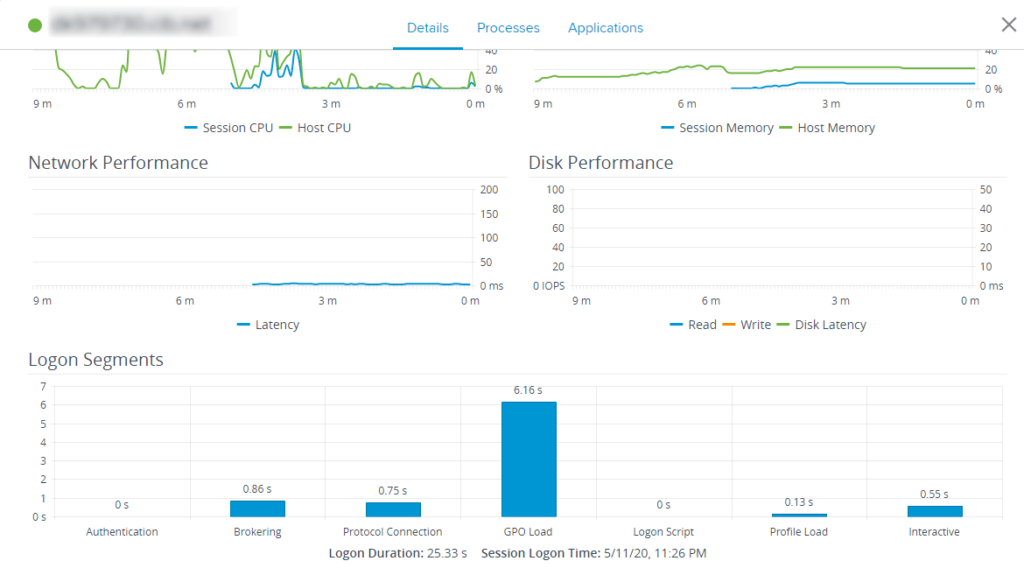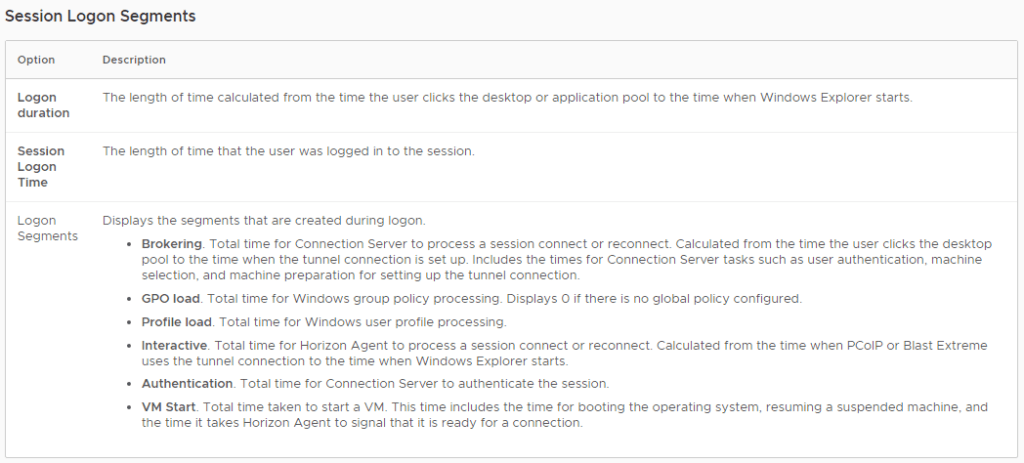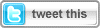Cela faisait longtemps qu’on n’avait pas rencontré le fameux “bug ou feature”. C’est chose faite avec cette erreur rencontrée sur la Console Horizon VIEW (VMware Horizon 2111.1) que nous a partagé un de nos collègues sysadmin. Lorsque nous essayons de nous authentifier sur la console Horizon VIEW, juste après le timeout de session de la Console, nous obtenons systématiquement l’erreur :
Incorrect credentials were entered
En regardant dans les logs du Connection Server (C:\ProgramData\VMware\VDM\logs\debug-yyyy-mm-dd-xxxxxx.txt) on observe plusieurs erreurs de type “[RestApiAuthFilter] Authentication failed” :
<ajp-nio-127.0.0.1-8009-exec-4> [RestApiAuthFilter] Authentication failed, Unexpected fault: encrypt: Cannot decrypt: Key not supplied
On comprend que le call de l’API “RestApiAuthFilter” est à l’origine de notre erreur d’authentification et que ce dernier n’a pas de ticket valide pour exécuter la requête (c’est pour cela que le refresh de la page d’authentification permet de résoudre le problème).
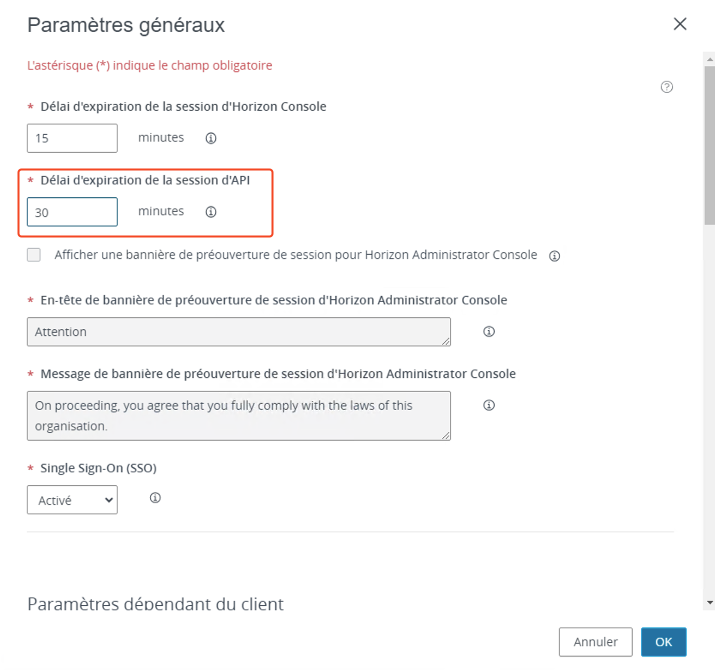
Une fois la modification enregistrée, cette dernière est prise en compte immédiatement. Le problème d’authentification après le timeout de session de console n’apparait plus (sauf au delà du timeout de session API 🙂 ).
Comme nous sommes curieux, nous avons testé cette feature avec la version VMware Horizon 2212.
Après “quelques” échanges (qui ont duré quatre semaines) avec le support VMware la réponse finale tombe (et honnêtement on ne l’avait pas vu) “RTFM” : https://docs.vmware.com/en/VMware-Horizon/8-2111.1/rn/vmware-horizon-8-21111-release-notes/index.html
2852439: When administrators try to access the Horizon console without closing the browser or opening a new session in another tab or reloading the page after leaving the interface idle on the Login Page for an extended period of time (longer than the value for Global Settings Timeout), they are not able to login even with correct credentials.
Workaround: Open a new session in another tab or reload the login page.
Vous avouerez cette feature est vraiment super sympa 🙂 .