Dans ce billet (qui va nous servir de post-it 😉 ) nous allons énumérer les principaux raccourcis clavier Mac (certains de ces raccourcis sont compatibles sur clavier windows) au sein d’une session à distance sur un os de type windows.
| Commande | Raccourci clavier |
| ctrl-alt-del | ctrl + |
| Imprimer | ctrl + p |
| Affichage du menu démarrer | ⌘ |
| Afficher l’explorateur | ⌘ + e |
| Démarrer-Exécuter | ⌘ + r |
| Verrouiller la session | ⌘ + l |
| Basculer la langue sur le clavier | ctrl + maj |
| Copier | ctrl + c |
| Couper | ctrl + x |
| Coller | ctrl +v |
| Tout sélectionner | ctrl + a |
| Annuler | ctrl + z |
| Rétablir | ctrl + y |
| Ouvrir une nouvelle fenêtre | ou ctrl + n |
| Actualisé | fn + F5 (ou ctrl + r) |
| Réduire toute les fenêtres | ⌘ + d |
| Passer d’une fenêtre à une autre | |
| zoomer/dé-zoomer | ctrl + roulette souris |
| Touche F1 à F12 | fn + touche F1 etc… |
| symbole { | |
| symbole } | |
| symbole [ | ctrl + |
| symbole ] | ctrl +  + ) + ) |
| symbole \ | ctrl +  + ! + ! |
| symbole | | ctrl +  + § + § |


 On est où la ? W2K12 ? W2K16 ? 🙂
On est où la ? W2K12 ? W2K16 ? 🙂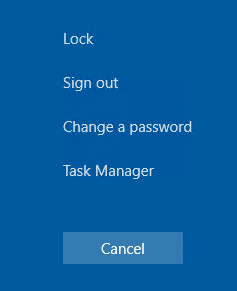 La commande passe bien sous W2K12/W2K16
La commande passe bien sous W2K12/W2K16

