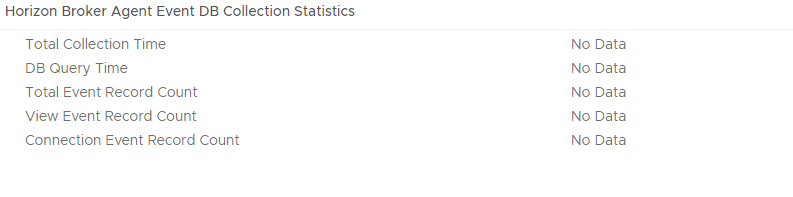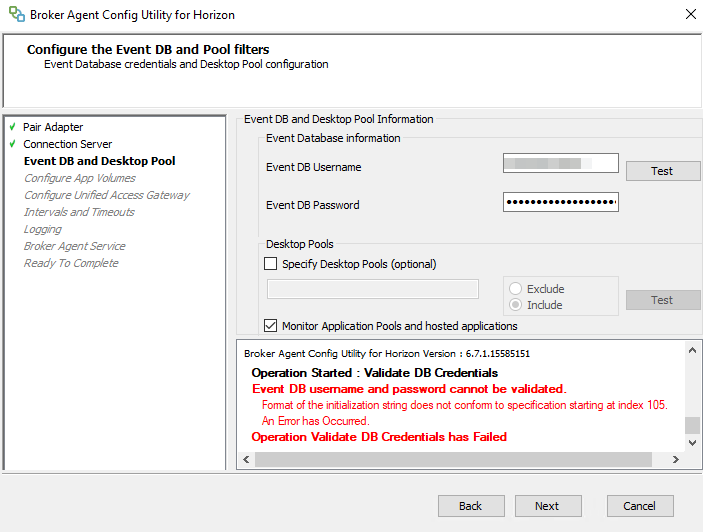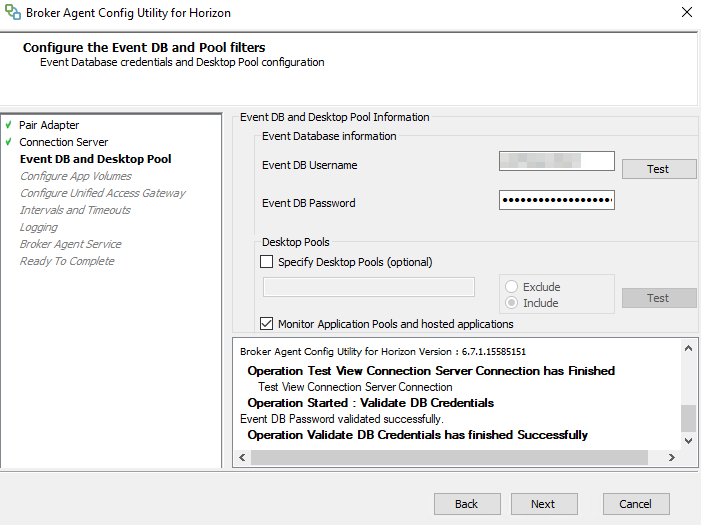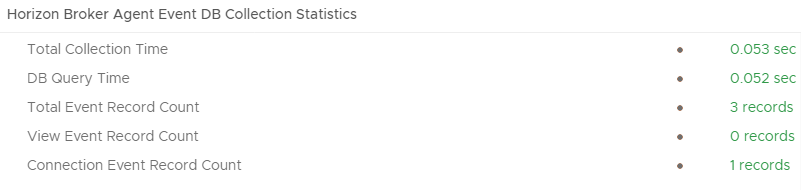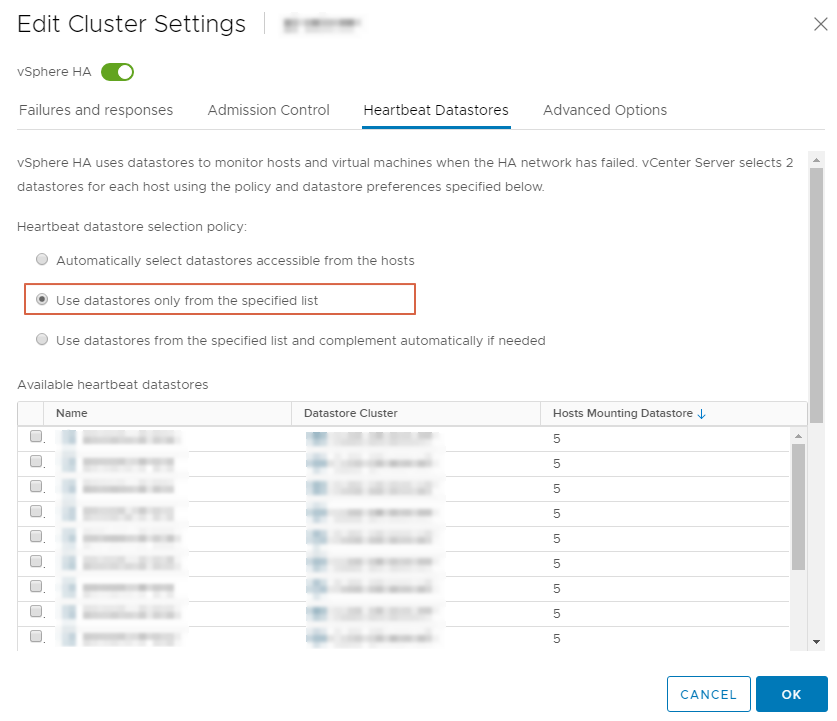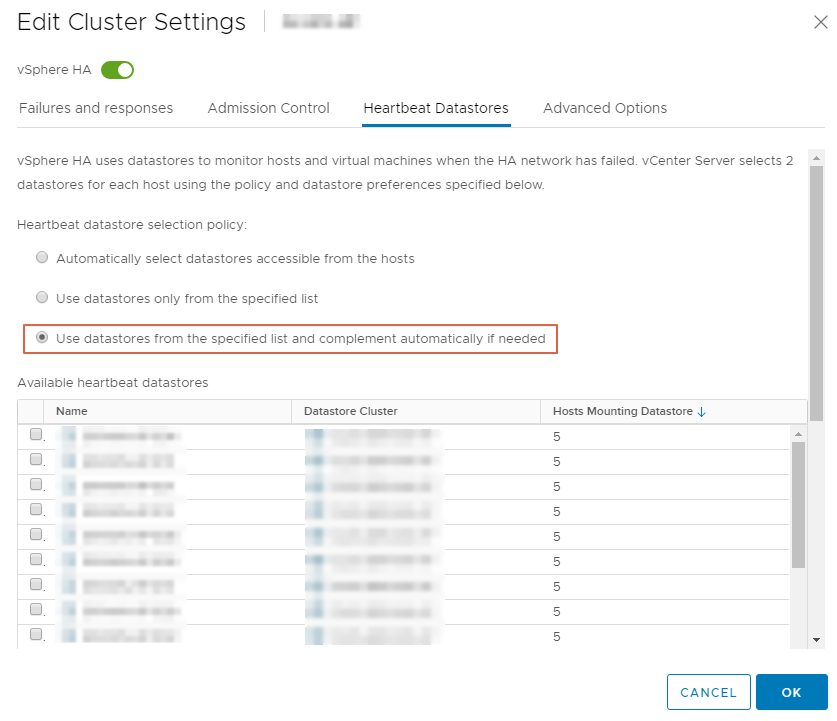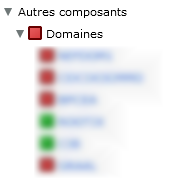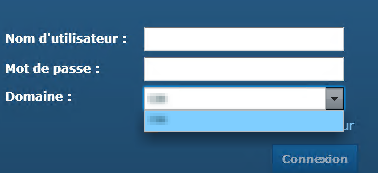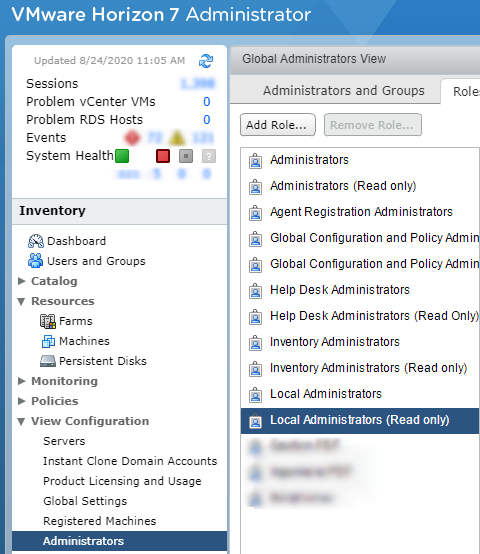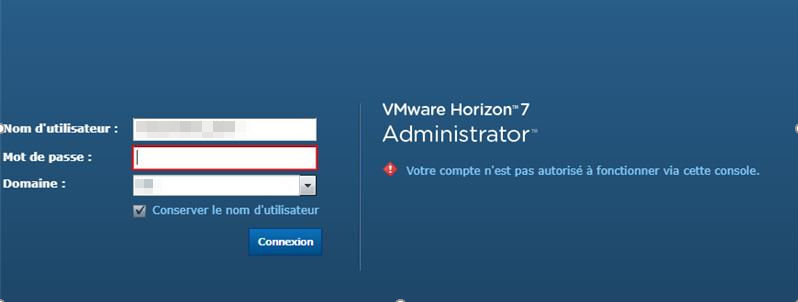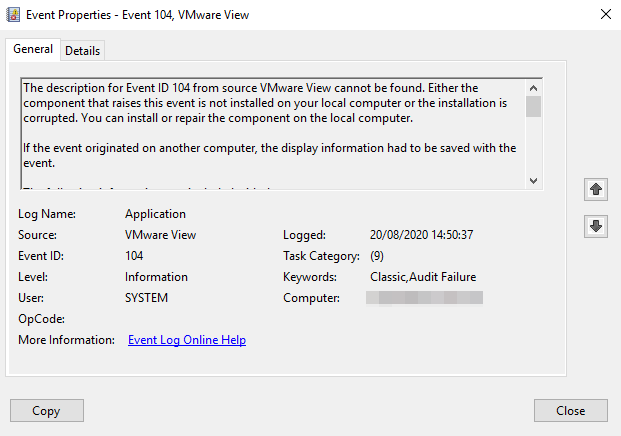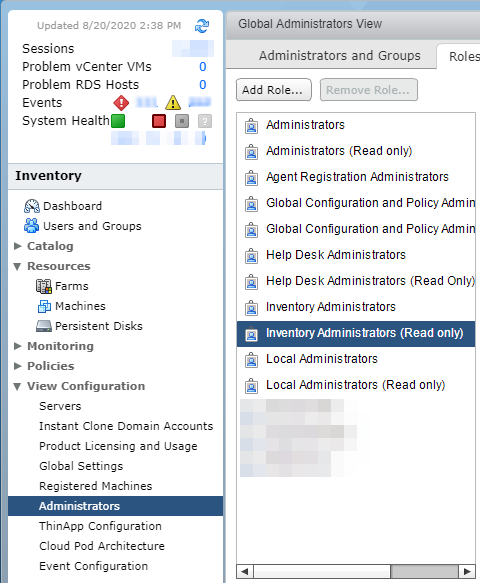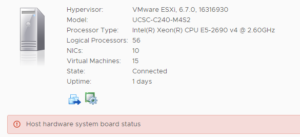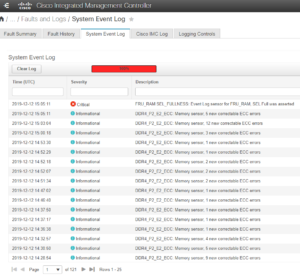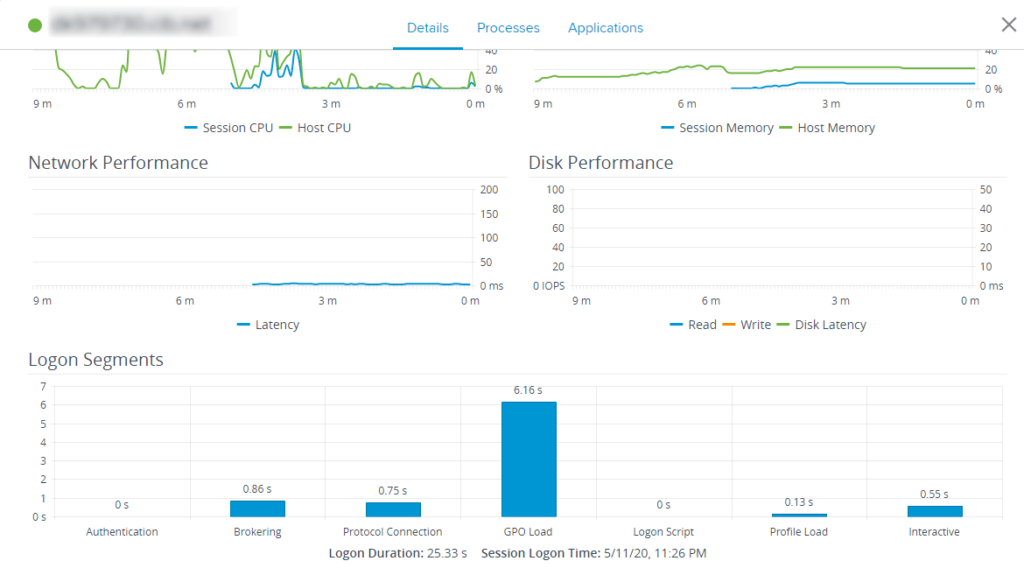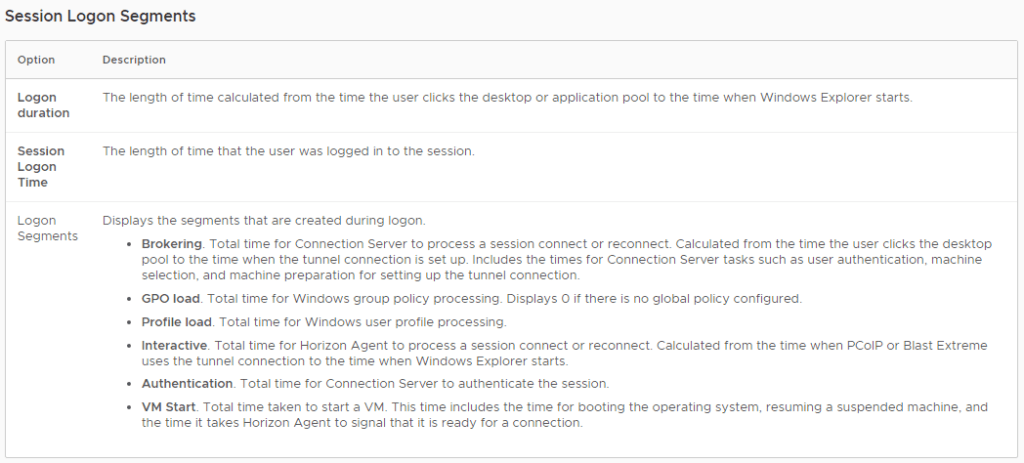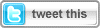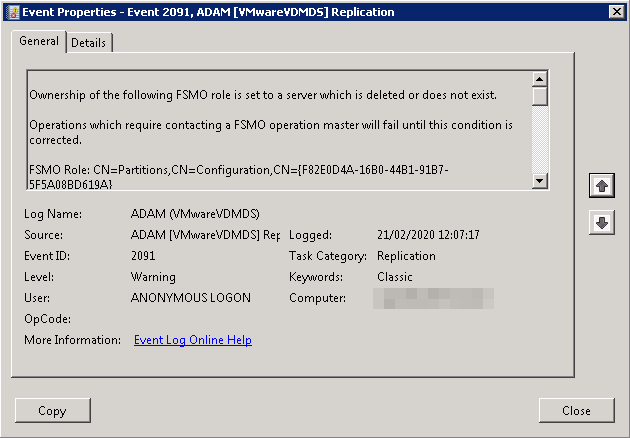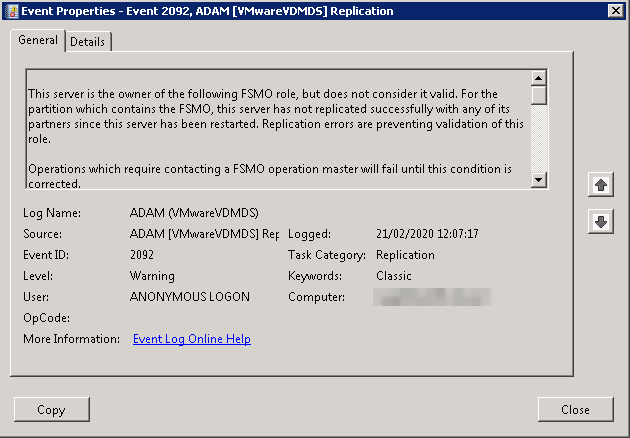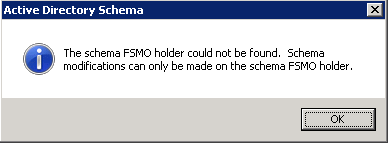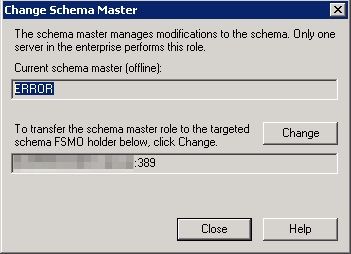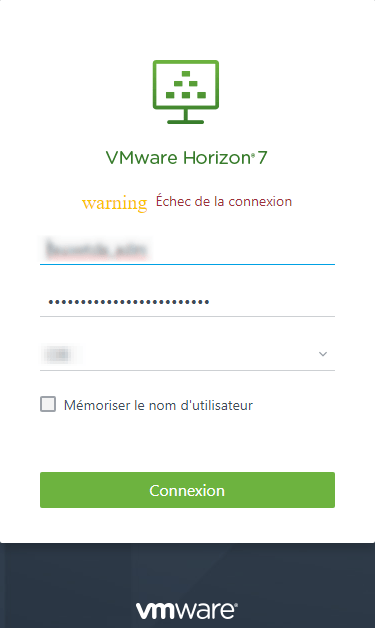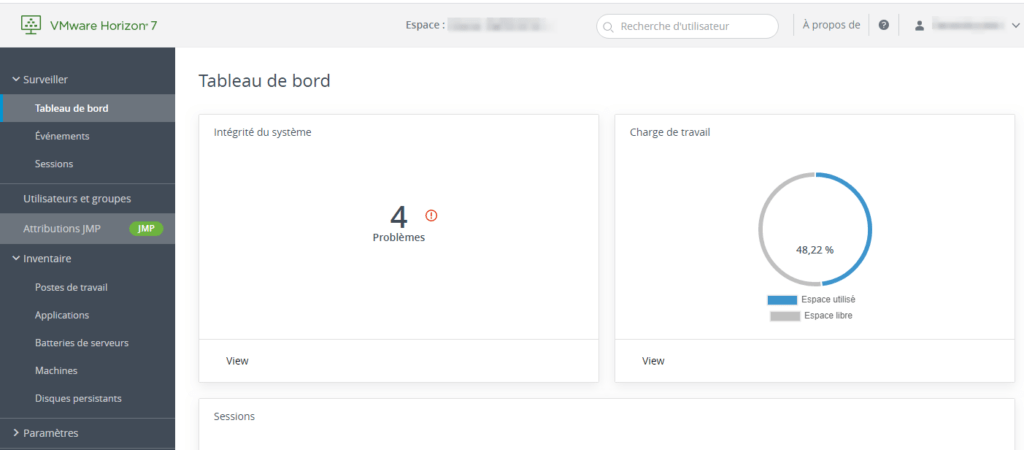Dans un vROps (8.01) dédié à une infra Horizon View (ver 7.10) nous sommes tombés sur un “No Data” dans le Dashboard “Horizon Adapter Self Health” dans la section “Horizon Broker Agent Event DB Collection Statistics”.
Direction le Connection Server où est installé le Broker Agent afin de vérifier que tout est bien configuré (pour la partie Event DB). Allez dans le menu Démarrer – Executer et tapez la commande ci-dessous afin de lancer le “Broker Agent Config Utility for Horizon”.
C:\Program Files\VMware\vRealize Operations for Horizon\Broker Agent\bin\v4v_brokeragentcfg.exe
Passez les étapes de Pairing et de Connection Server, nous arrivons à l’écran “Configure the Envent DB and Pool Filters”, lors du test username/password nous obtenons l’erreur ci-dessous :
Event DB username and password cannot be validated
Format of the initialization string does not confirm to specification starting at index 104
An error has Occurred
Operation Validate DB Credential has Failed
Là ou ça devient intéressant c’est que le username/password utilisé est déjà utilisé dans la console View (dans la partie Configuration d’événements). Côté SQL les logs ne font même pas apparaître un problème d’authentification. Vu que l’association username/password fonctionne via la console view et ne fonctionne pas via l’agent broker, nous avons testé avec un mot de passe moins complexe.
Reste à voir dans le vROps ce que ça donne pour notre problème de “no data” dans le Dashboard “Horizon Adapter Self Health” dans la section “Horizon Broker Agent Event DB Collection Statistics”
Un petit aparté au sujet de SexiGraf, Horizon View devrait faire son apparition dans SexiGraf très prochainement.