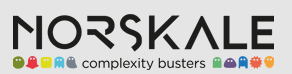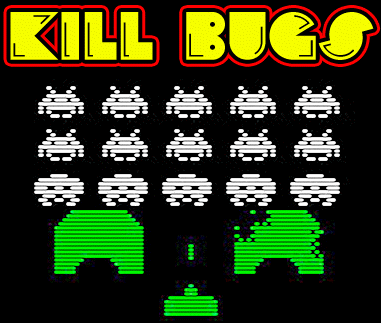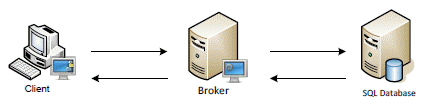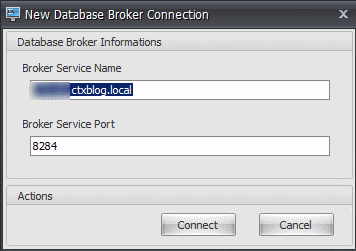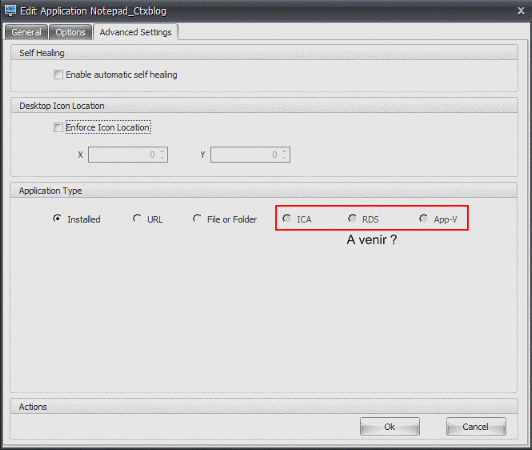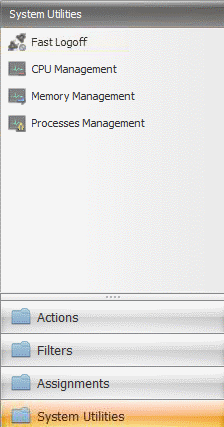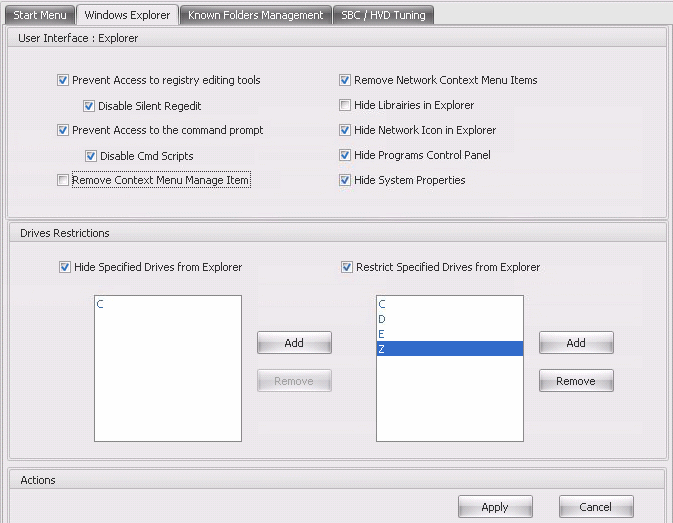Pour ceux qui ont eu la chance d’assister au Synergy-Barcelone 2012, vous êtes sans doute passé devant le stand Norskale (sisi vous savez ceux qui distribuaient des tee shirts à tout va, et donc au passage, assister à une démo de VUEM bêta 2 ? Et bien nous, on pense à ceux qui n’ont pas eu cette chance dans ce billet :).
Au travers de ce billet nous allons mettre en avant certaines features apparues depuis la V1 . Au passage durant notre test nous avons remonté deux bugs (problème d’affichage 32 bits et formatage incorrect du nombre de jours restant dans la licence), ces derniers ont été corrigés sous 24 h, Norskale n’aime pas les bugs (même sur une bêta 😉 ).
Notre plateforme de test est composé de deux Vm :
- Windows 2008 R2 SP1 FR pour la console d’admin + broker (nous reviendrons sur ce nouveau rôle) (2 Vpcu – 4 Go de Ram – Disque 30 Go)
- Windows Seven Sp1 Fr (1Vpcu – 2 Go de ram – Disque 30 Go).
L’architecture de VUEM est enrichie par l’arrivée du rôle de broker, le broker va permettre le multi-sites et donc d’éviter que tous les agents communiquent avec le serveur SQL directement.
Une fois le broker configuré (page 25 du Quick Start Quid), il ne reste plus qu’à lancer la console d’administration, puis de se connecter sur le broker.
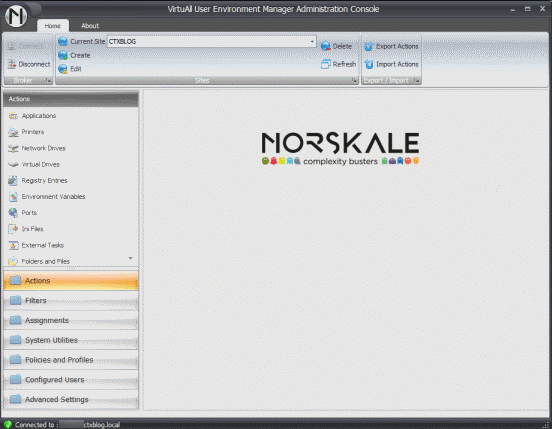 La console d’admin n’a plus rien à voir avec la V1, mais reste tout aussi intuitive et fonctionnelle.
La console d’admin n’a plus rien à voir avec la V1, mais reste tout aussi intuitive et fonctionnelle.
La possibilité d’exporter/importer les actions ainsi que de créer des sites à partir de la console est très pratique.
Nous passerons la partie actions qui avait été traitée lors du test de la V1, bien que de nombreuses options soient apparues comme par exemple la possibilité de choisir la position d’un raccourci sur le bureau (et ce n’est qu’un exemple).
La section Filter s’est enrichie d’une grand nombre de conditions :
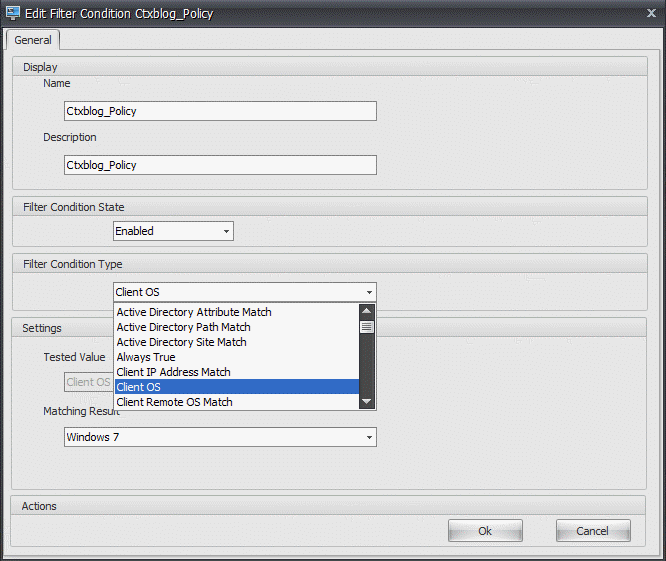 Regardez l’ascenseur….. que du bon en plus 😉 .
Regardez l’ascenseur….. que du bon en plus 😉 .
La section “System utilities” permet d’activer le Fast Logoff, de fixer un seuil de consommation CPU par un process, d’activer l’optimisation mémoire, de jouer avec des blacklist et whitelist process.
Dans la section “policies and Profiles” il est possible de tuner le menu démarrer, forcer un thème/ style, cacher/interdire des lecteurs, désactiver l’accès à certains répertoires, configurer UPM etc..
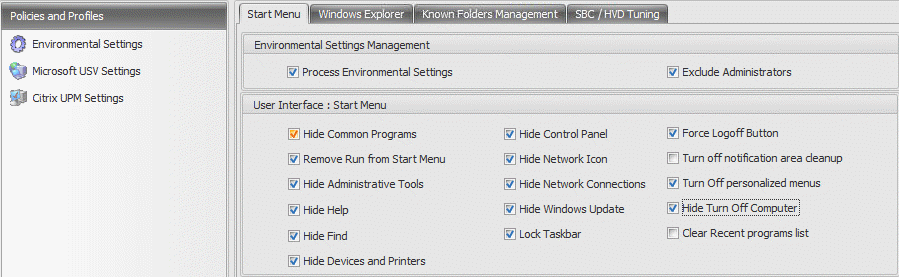 Restrictions dans le menu Démarrer
Restrictions dans le menu Démarrer
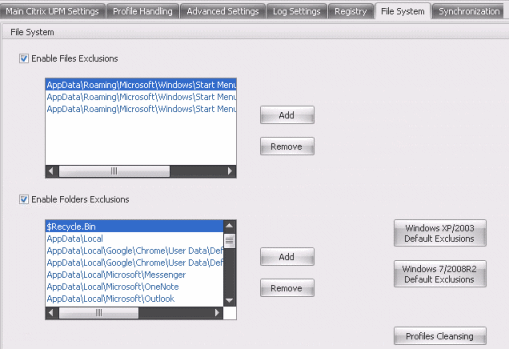 Mise en place d’exclusion UPM (tenant compte des best practice) des fichiers et répertoires
Mise en place d’exclusion UPM (tenant compte des best practice) des fichiers et répertoires
Une petite attention au bouton “Profile Cleaning”.
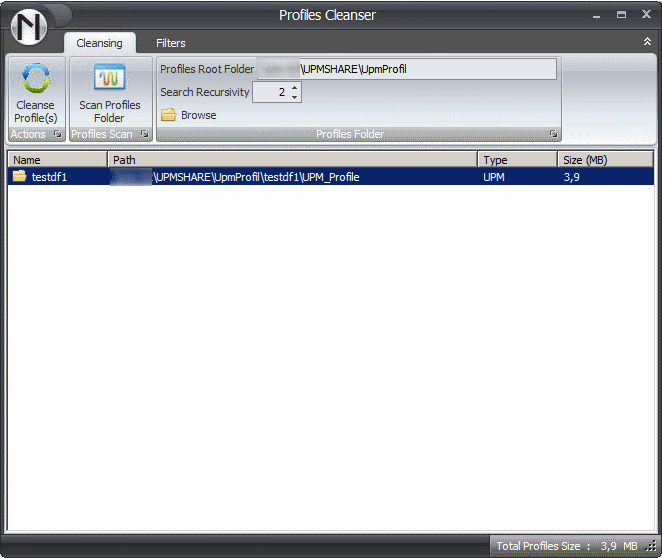
Possibilité de nettoyer les profiles UPM 🙂
Restrictions de lecteurs ainsi que la possibilité de cacher divers propriétés et d’empêcher l’acces à la registre et au cmd.
La section Advanced Setting quant à elle permet de configurer VUEM et ses agents.
Les nouvelles features de l’agent :
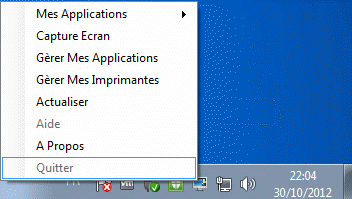 Il est désormais possible de gérer ses applications (au passage on peux y insérer des applications publiées) et imprimantes via l’agent (si autorisé dans VUEM)
Il est désormais possible de gérer ses applications (au passage on peux y insérer des applications publiées) et imprimantes via l’agent (si autorisé dans VUEM)
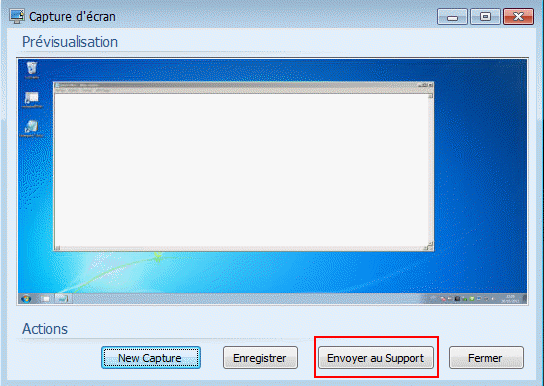 En cas de problème l’utilisateur pourra envoyer un screesnhot au support 😉
En cas de problème l’utilisateur pourra envoyer un screesnhot au support 😉
Durant notre test les temps de login étaient en moyenne de 8 à 12 secondes, la solution s’est enrichie de nouvelles features tout en restant facile à mettre en place et à administrer (et c’est là selon l’atout de VUEM, outre le prix 😉 ).
Parmi les features testés lors de notre test nous avons particulièrement apprécié :
- Gestion UPM
- Gestion CPU/Mémoire
- Broker
- Gestion des applications et imprimantes via l’agent
- Réduction temps de login
- Nettoyage des profils UPM
- Possibilité pour l’utilisateur d’envoyer un screeshot au support