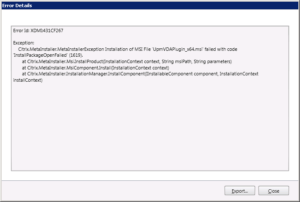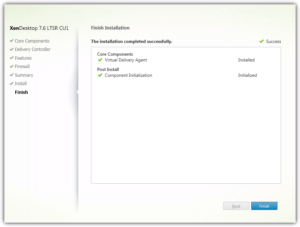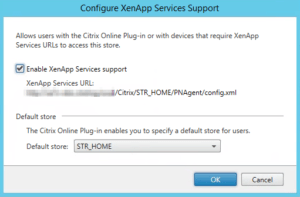Toujours dans la série des tools gratuits, dans ce billet nous allons vous présentez “ControlUp Logon Simulator“. Comme vous l’avez deviné (pour ceux qui connaissent ControlUp, pour les autres c’est l’occasion de faire connaissance avec nos amis de ControlUp), ControlUp Logon Simulator vient tout droit de chez… ControlUp 🙂 .
ControlUp Logon Simulator permet de simuler la connexion (XenApp/XenDesktop) d’un utilisateur sur une application publiée (ou un dekstop), la connexion va du Netscaler/StoreFront au lancement de l’application.
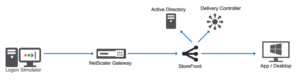 He oui ça gère même une connexion via un Netscaler 😉
He oui ça gère même une connexion via un Netscaler 😉
Téléchargez ControlUp Logon Simulator (dans notre cas la v1.3.0)
Les prérequis :
ControlUp Logon Simulator
- Microsoft Windows 7 ( nous avons testé avec du W2K8 R2 et W2K12)
- Ne pas être admin local (dans la session ou vous souhaitez lancer ControlUp Logon Simulator)
- .Net Framework 4.6.1
- Citrix Receiver 4.x
StoreFront/XenApp/XenDesktop
- Citrix Storefront 2.0 minimum
- Citrix XenApp 6.5, XenDesktop/XenApp 7.x
L’installation est simple et se résume en trois étapes :
Reste à lancer ControlUp Logon Simulator et à le configurer (montre en main il faut 2/3 mn).
Au passage vous pouvez aussi lancer ControlUp Logon Simulator en ligne de commande via la commande (c’est un exemple) : controluplogonsim.exe /noeula /s /config=c:\YourFolder\settings.xml (le fichier .xml est à créer au préalable via la GUI en enregistrant votre configuration).
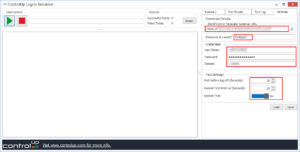
Configurez ControlUp Logon Simulator
Dans notre cas nous sommes passés directement sur un StoreFront (3.5), cependant ControlUp Logon Simulator gère aussi les tests via un Netscaler.
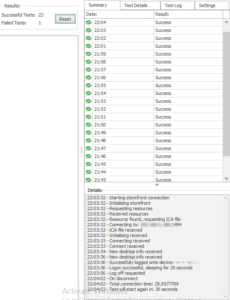
Vous pouvez avoir le détail de chaque test via l’onglet Summary, en cliquant sur un test (oui on a un test en failed 😉 )
Si vous souhaitez remonter des alertes via votre outil de monitoring favori comme par exemple ControlUp (via les Triggers d’incident de ControlUp, voir page 10 de l’admin guide) ou Zabbix 🙂 , c’est tout à fait possible vu que ControlUp Logon Simulator génère des events dans le journal application.
En conclusion que du bonheur 😉 .

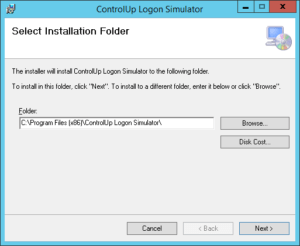
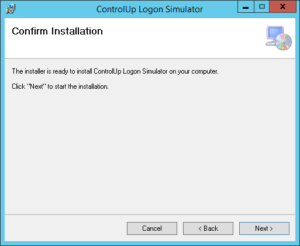
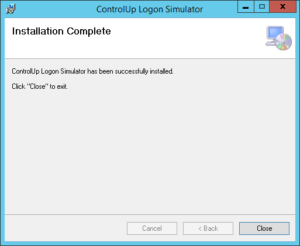
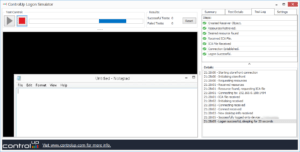
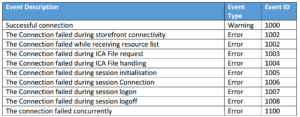
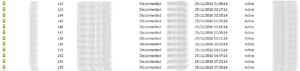
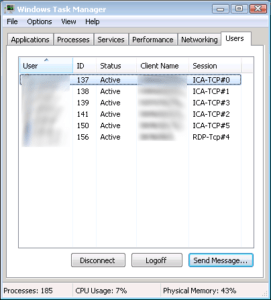
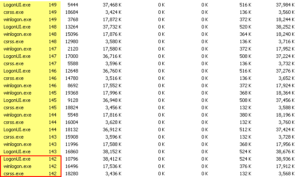
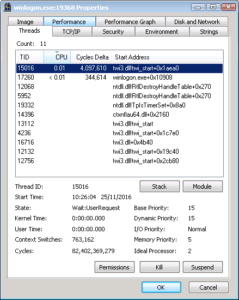

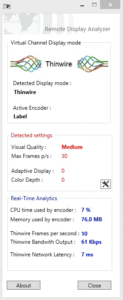
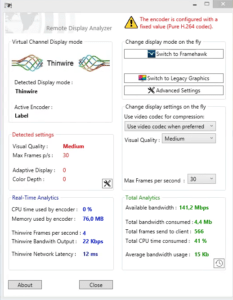
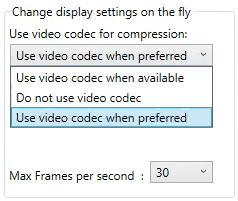
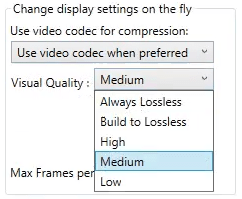
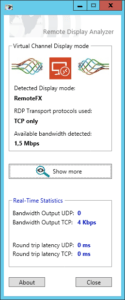
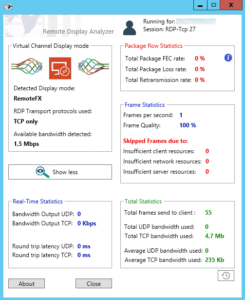
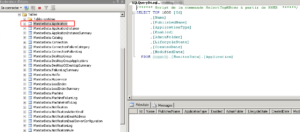
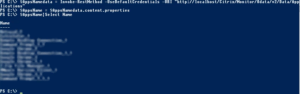 Avec des licences Platinum on se sent tout de suite plus à l’aise 🙂
Avec des licences Platinum on se sent tout de suite plus à l’aise 🙂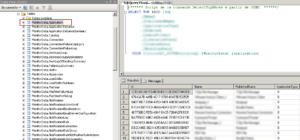



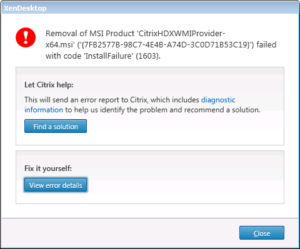
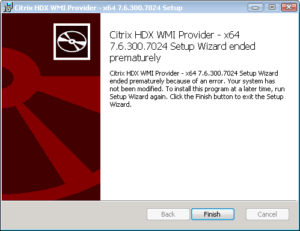
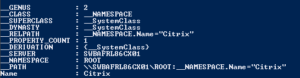
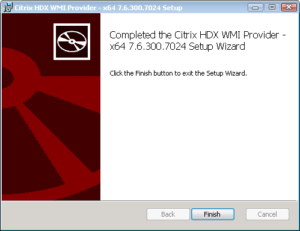
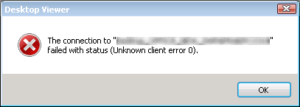
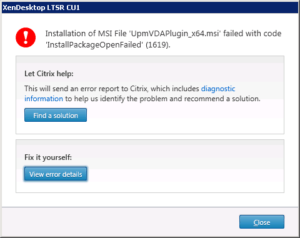 On clique toujours sur “View error détails”, mais rarement ça nous dépanne 😉
On clique toujours sur “View error détails”, mais rarement ça nous dépanne 😉