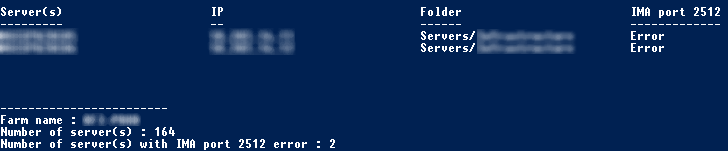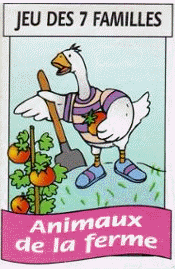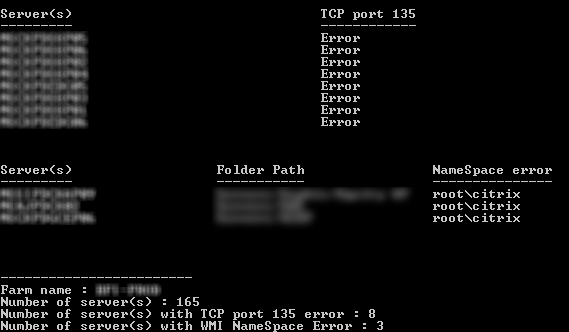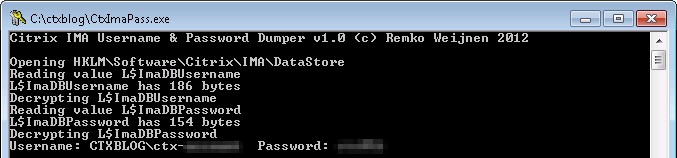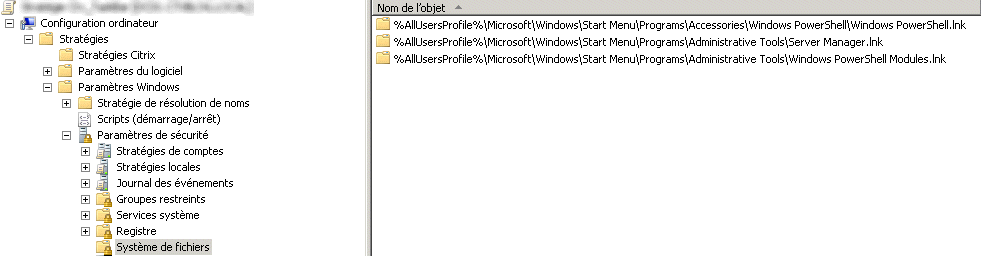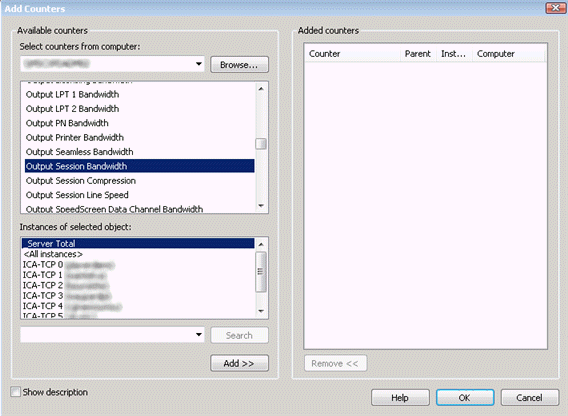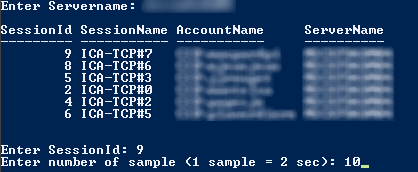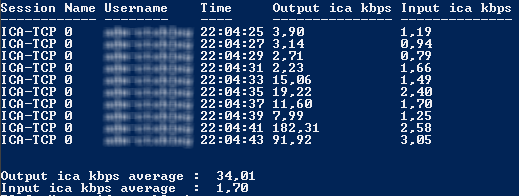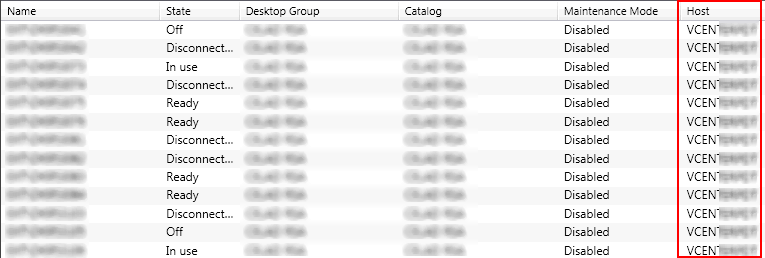———————–
MAJ 05/04/2016
———————–
Ajout du “ClientVersion” afin d’obtenir la version du receiver de chaque utilisateur
———————-
Suite à des BSOD provoqués par nos agents EdgeSight, nous avons dû en urgence désinstaller les clients EdgeSight d’un silo d’une ferme XenApp 6.5 R03 us (les dumps sont en cours d’analyse et pour l’instant le coupable est rskcore.sys).
Nous avons certes rétabli le service, mais nous avons perdu des informations utiles comme “qui lance les applications publiées” (informations disponibles en mode avancé) 🙁 .
Du coup nous avons mis en place un script PowerShell qui récupère les applications publiées lancées au sein de notre ferme, puis écrit tout ça dans un fichier à plat (on va rapidement passer ça dans une base sql).
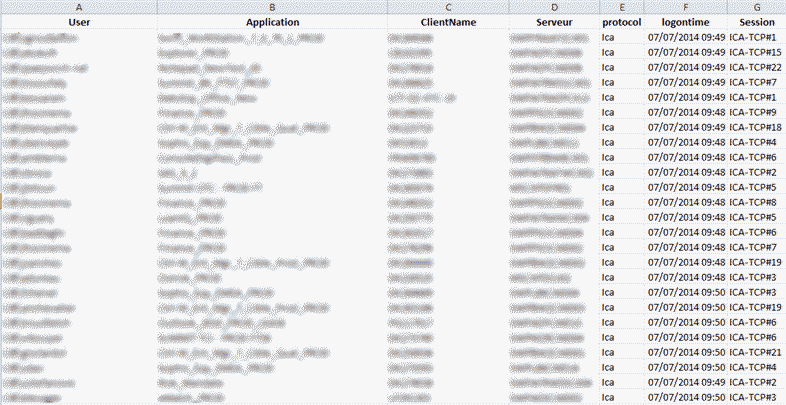 Et voila ce que ça donne sous excel (on vous l’avais dit c’est le EdgeSight du pauvre 🙂 mais ça rend le service
Et voila ce que ça donne sous excel (on vous l’avais dit c’est le EdgeSight du pauvre 🙂 mais ça rend le service
Comment fonctionne le script ? Tout d’abord nous ne souhaitions pas installer d’agent sur chaque serveur membre de la ferme ou passer par un login script (bien que GETPUBAPP de chez Ctrl-Alt-Del aurait parfaitement fait l’affaire), une solution est donc d’interroger le ZDC via un serveur d’administration par exemple (et là on entend certains crier HOULA).
Le script en lui-même est on ne peut plus simple, en gros on fait un “Get-Xasession|?{$_.LogOnTime -gt $Date3}” ($Date3 étant égal à l’heure du jour moins une minute) toutes les minutes et on ne récupère que les sessions ouvertes la dernière minute.
Concernant la mise en place du script, plusieurs solutions sont possibles comme une tache planifiée, un service ou bien un login script computer. Nous avons opté pour un service afin que ce dernier puisse se relancer en cas de d’arrêt du script.
Pour la création du service on passe par un bon vieux SC (au préalable nous avions compiler notre script via PowerGui, le binaire sera lancé via SRVAny avec un compte admin de la ferme XenApp ) :
SC CREATE “ServiceName” binPath= “YourPath” DisplayName= “DisplayName” start= auto
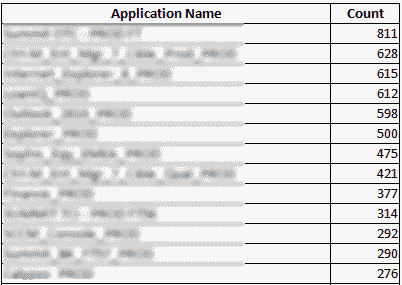 Un tableau dynamique plus loin 😉
Un tableau dynamique plus loin 😉
 UsrApp.ps1
UsrApp.ps1
—————–
06/08/2014
—————–
Le script crée désormais un fichier de log par mois (NomDeLaFerme_Année-Mois_UsrApp.txt)


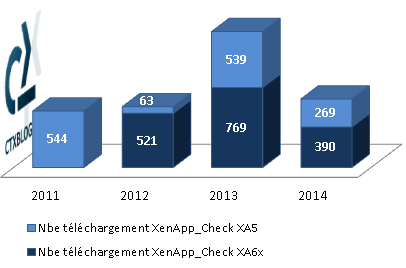
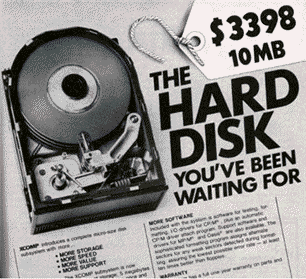

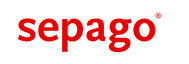
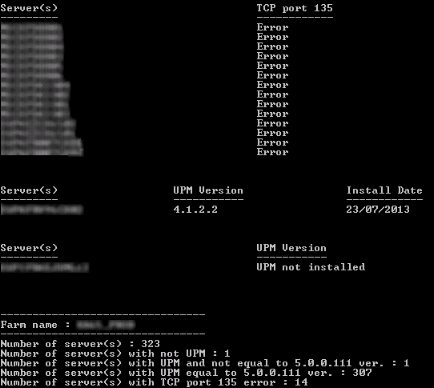
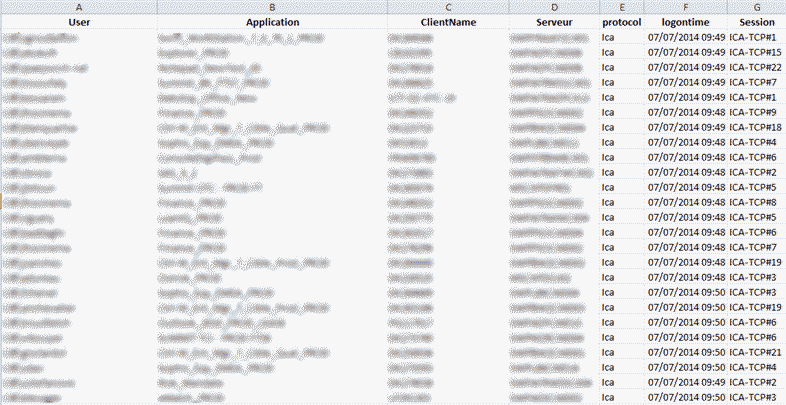
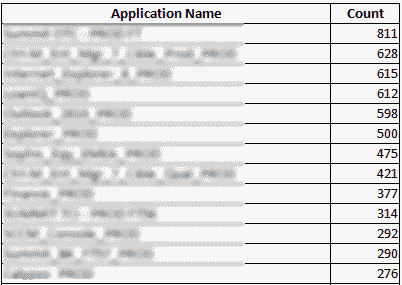
 Vu que seul un silo était impacté, le premier réflexe a été de vérifier si le port IMA était bien ouvert entre nos XML Broker et les serveurs du silo concerné, et effectivement le 2512 n’était plus ouvert 😉
Vu que seul un silo était impacté, le premier réflexe a été de vérifier si le port IMA était bien ouvert entre nos XML Broker et les serveurs du silo concerné, et effectivement le 2512 n’était plus ouvert 😉