Suite du billet “Test de VUEM 1.1.15 bêta – Post 1/2“, nous allons cette fois détailler (avec un léger retard 😉 ) la configuration des agents et voir comment rajouter via la console VUEM une application et une imprimante à un utilisateur.
Dans votre GPO, allez dans Configuration ordinateur :
Modèle d’administration-CitrixTools.Net-Virtual User Environnement Manager.
Puis allez dans Service-Global Settings.
Activez les éléments ci-dessous.
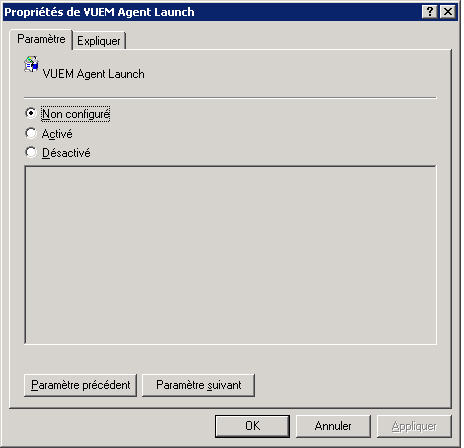 Cliquez sur Activé, puis cliquez sur le bouton Ok
Cliquez sur Activé, puis cliquez sur le bouton Ok
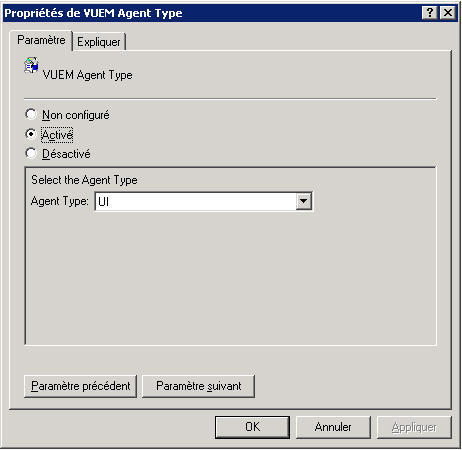 Cliquez sur Activé, puis cliquez sur le bouton Ok
Cliquez sur Activé, puis cliquez sur le bouton Ok
 Cliquez sur Activé, puis renseigner le chemin de l’agent
Cliquez sur Activé, puis renseigner le chemin de l’agent
Cliquez sur le bouton Ok
Dans votre GPO allez dans la partie Agent :
Activez les éléments ci-dessous.
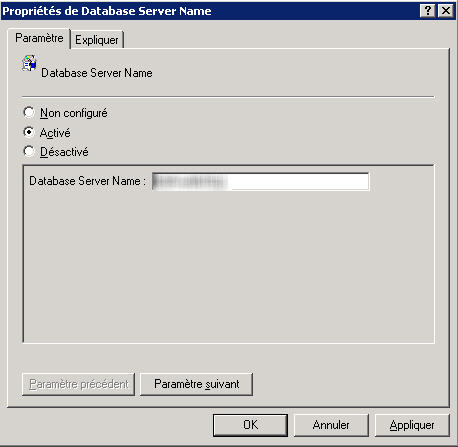 Renseignez le nom du serveur SQL hébergeant votre base VUEM
Renseignez le nom du serveur SQL hébergeant votre base VUEM
Cliquez sur le bouton Ok
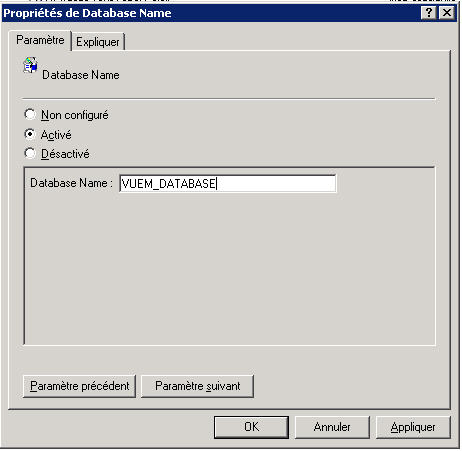 Renseignez le nom de votre base VUEM
Renseignez le nom de votre base VUEM
Cliquez sur le bouton Ok
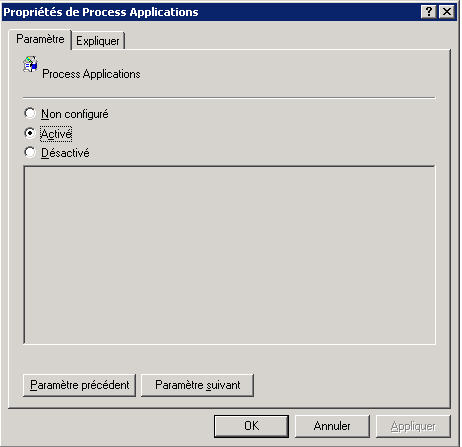 Cliquez sur Activé puis cliquez sur le bouton Ok
Cliquez sur Activé puis cliquez sur le bouton Ok
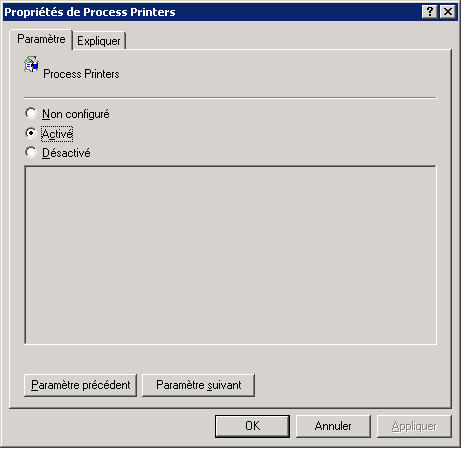 Cliquez sur Activé puis cliquez sur le bouton Ok
Cliquez sur Activé puis cliquez sur le bouton Ok
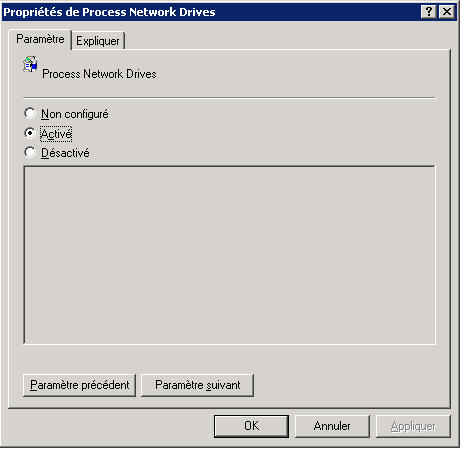 Cliquez sur Activé puis cliquez sur le bouton Ok
Cliquez sur Activé puis cliquez sur le bouton Ok
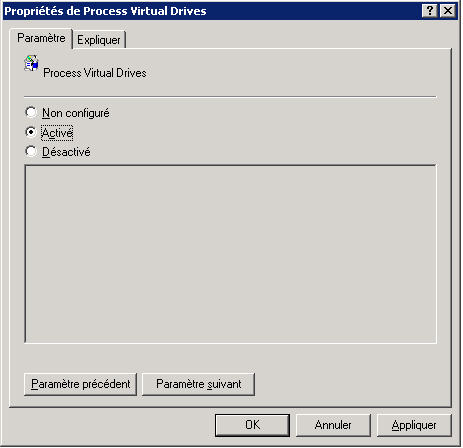 Cliquez sur Activé puis cliquez sur le bouton Ok
Cliquez sur Activé puis cliquez sur le bouton Ok
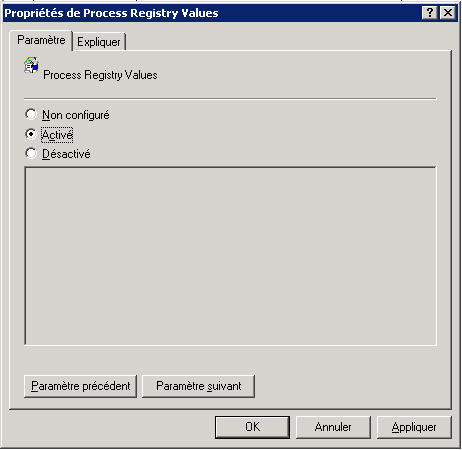 Cliquez sur Activé puis cliquez sur le bouton Ok
Cliquez sur Activé puis cliquez sur le bouton Ok
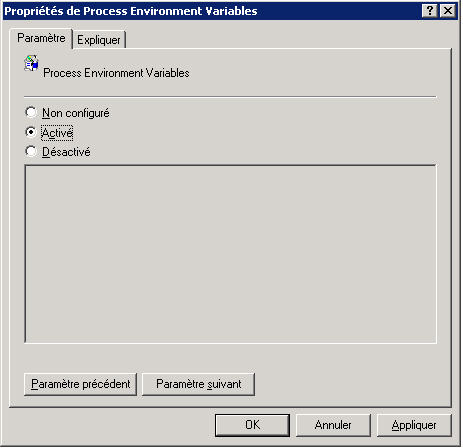 Cliquez sur Activé puis cliquez sur le bouton Ok
Cliquez sur Activé puis cliquez sur le bouton Ok
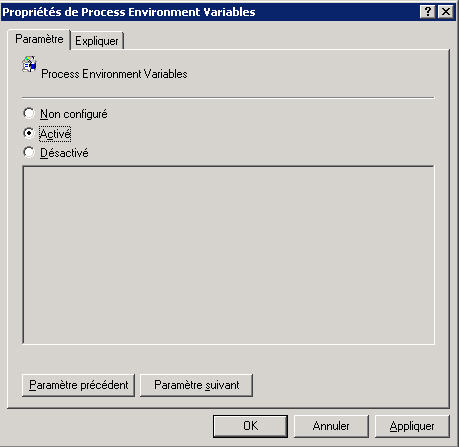 Cliquez sur Activé puis cliquez sur le bouton Ok
Cliquez sur Activé puis cliquez sur le bouton Ok
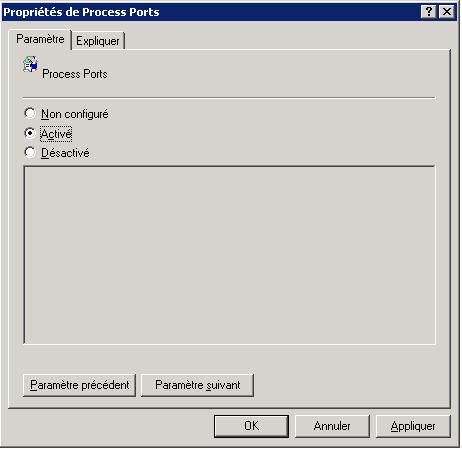 Cliquez sur Activé puis cliquez sur le bouton Ok
Cliquez sur Activé puis cliquez sur le bouton Ok
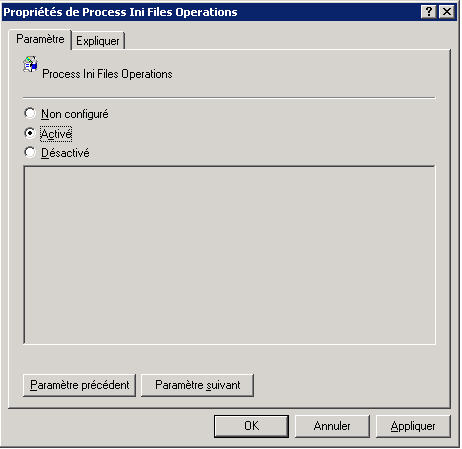 Cliquez sur Activé puis cliquez sur le bouton Ok
Cliquez sur Activé puis cliquez sur le bouton Ok
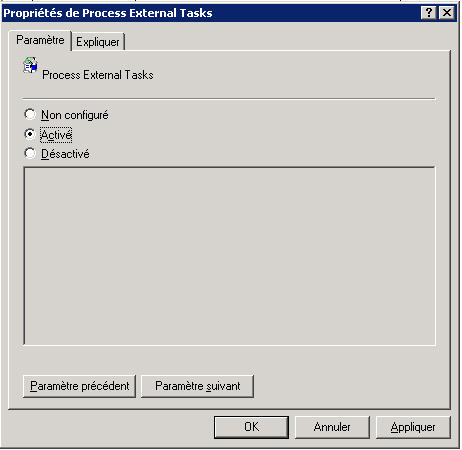 Cliquez sur Activé puis cliquez sur le bouton Ok
Cliquez sur Activé puis cliquez sur le bouton Ok
 Cliquez sur Activé puis cliquez sur le bouton Ok
Cliquez sur Activé puis cliquez sur le bouton Ok
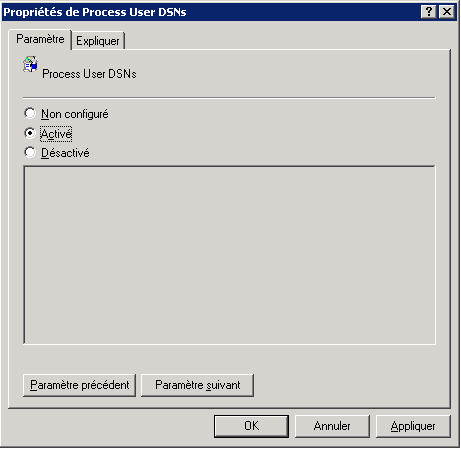 Cliquez sur Activé puis cliquez sur le bouton Ok
Cliquez sur Activé puis cliquez sur le bouton Ok
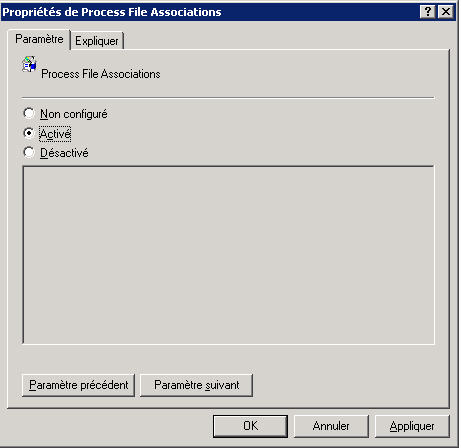 Cliquez sur Activé puis cliquez sur le bouton Ok
Cliquez sur Activé puis cliquez sur le bouton Ok
Allez dans votre console VUEM :
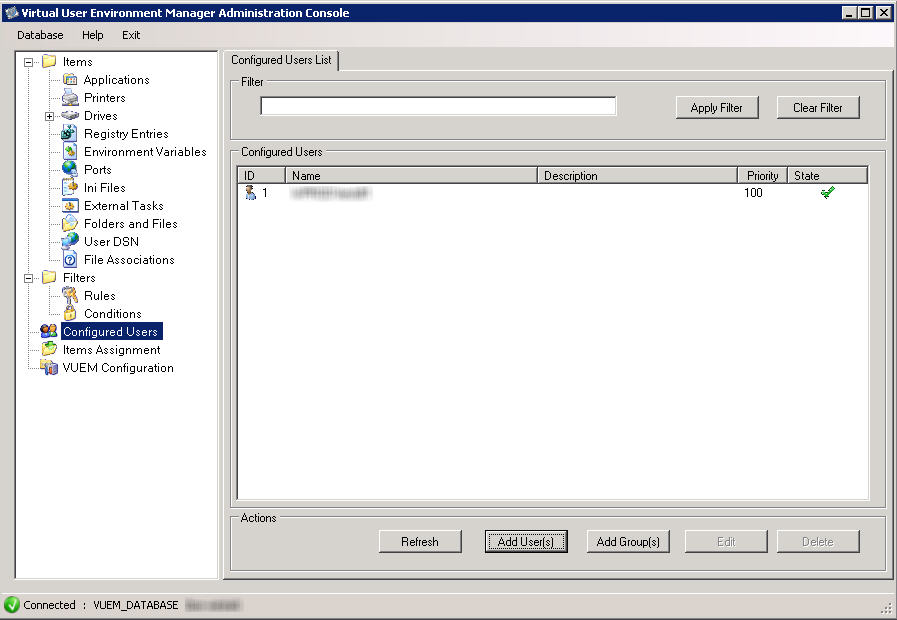 Allez dans Configured Users
Allez dans Configured Users
Cliquer sur le bouton Add user(s) ou Add Group(s)
Rajouter un utilisateur ou un groupe
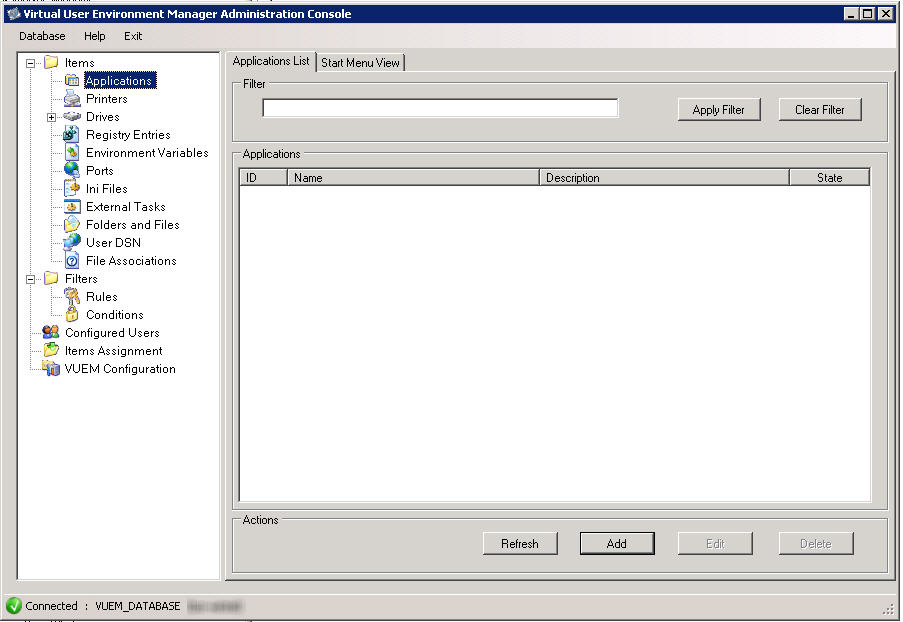 Aller dans Applications
Aller dans Applications
Cliquer sur le bouton Add
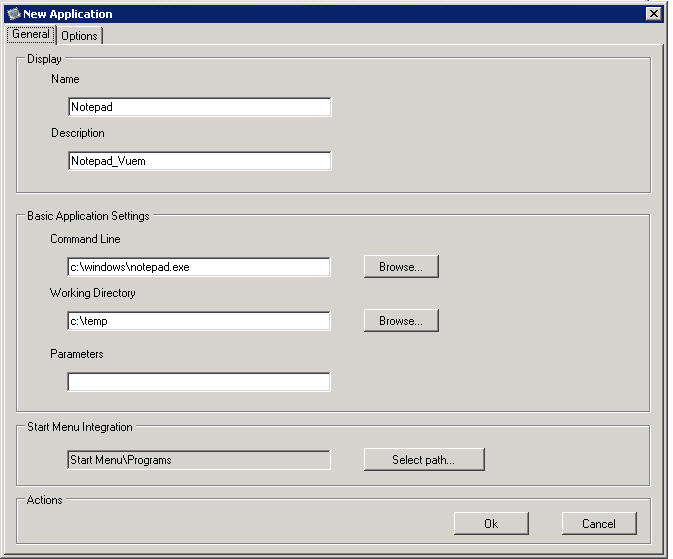 Renseignez les champs ci-dessus
Renseignez les champs ci-dessus
Cliquez sur le bouton Ok
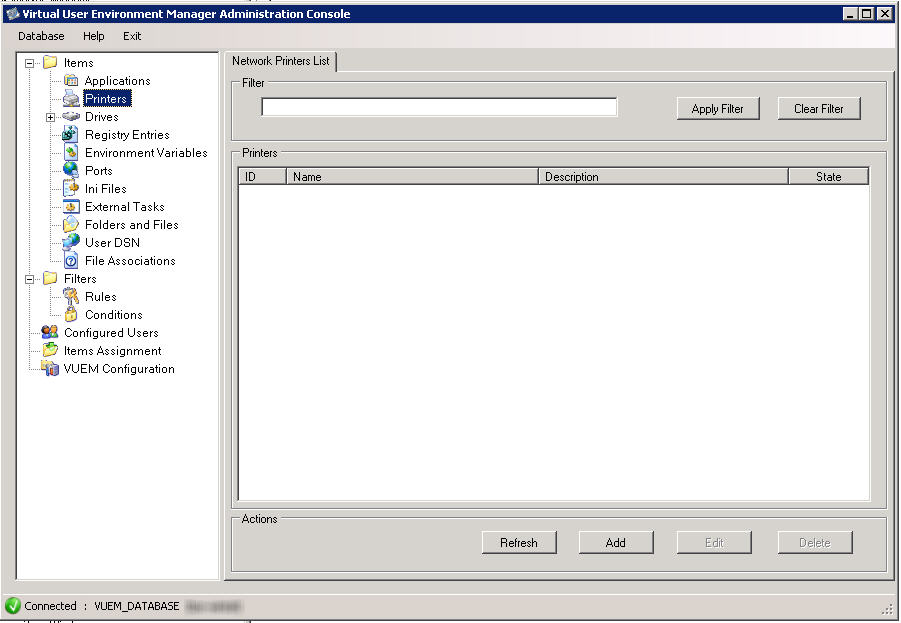 Allez dans Printers
Allez dans Printers
Cliquer sur le bouton Add
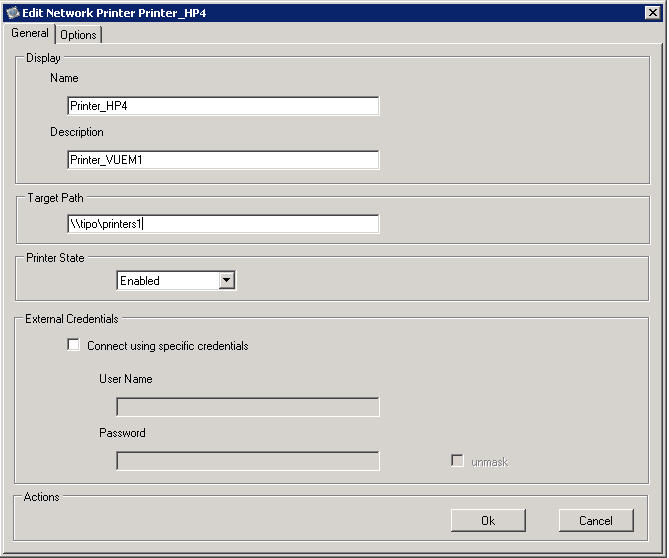 Renseignez les champs ci-dessus (en fonction de votre environnement)
Renseignez les champs ci-dessus (en fonction de votre environnement)
Cliquez sur le bouton Ok
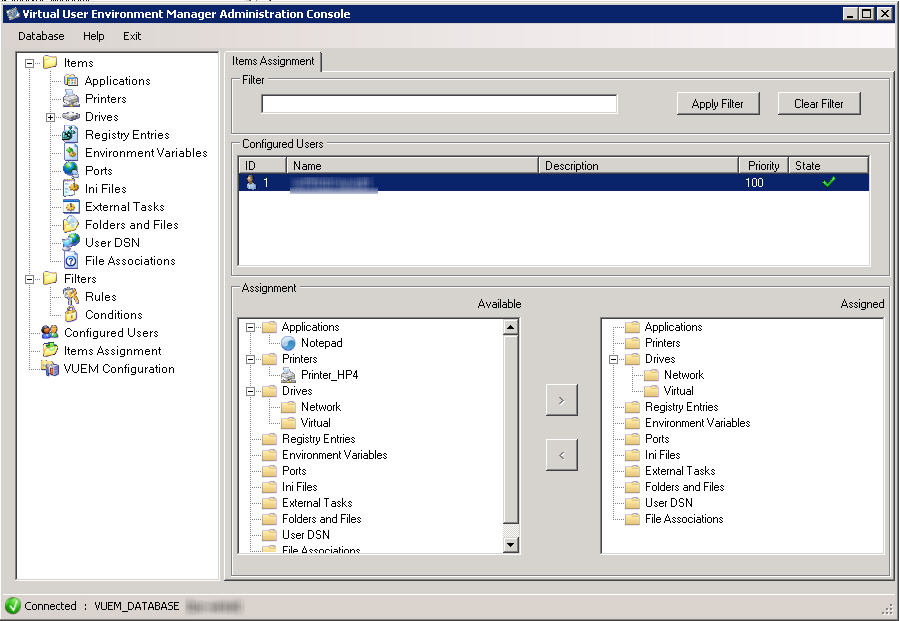 Allez dans Items Assignments
Allez dans Items Assignments
Double cliquez sur votre Utilisateur ou Groupe
 Double cliquez sur l’application précédemment créée (dans notre cas Notepad)
Double cliquez sur l’application précédemment créée (dans notre cas Notepad)
Cliquez sur le bouton Ok
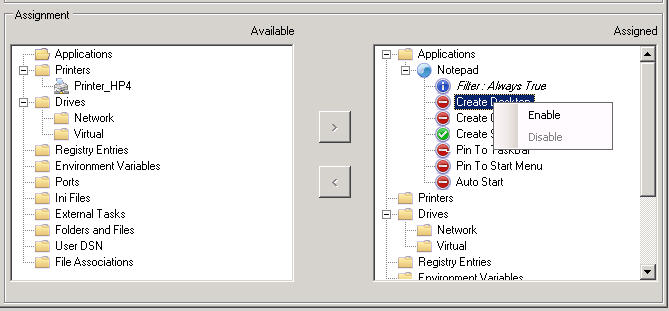 Faite un clique droit sur Create Desktop
Faite un clique droit sur Create Desktop
Cliquer sur Enable
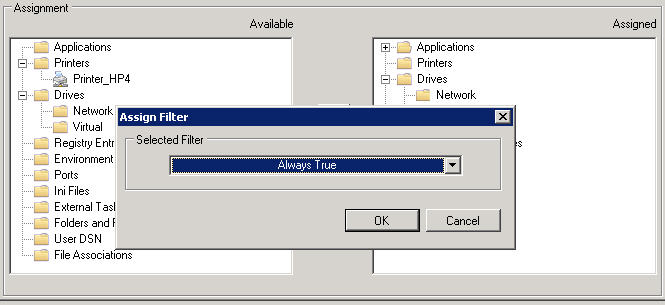 Allez dans Printer et double cliquez sur l’imprimante précédemment créée (dans notre cas Printer_HP4)
Allez dans Printer et double cliquez sur l’imprimante précédemment créée (dans notre cas Printer_HP4)
Cliquer sur le bouton Ok
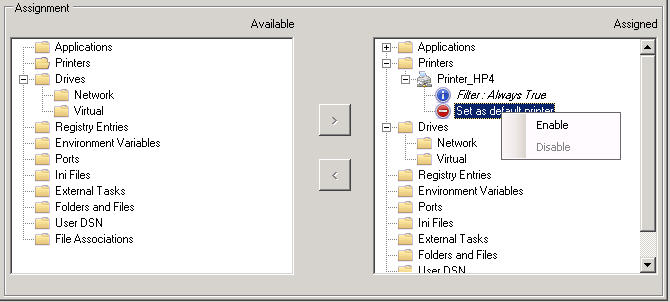 Faite un clique droit sur Set as default printer
Faite un clique droit sur Set as default printer
Cliquez sur Enable
Ouvrez une session (sur le serveur ou est installé le client VUEM) avec votre utilisateur (ou un membre du groupe) configuré dans VUEM
En conclusion VUEM c’est :
- Une installation ultra simple
- Une mise en place rapide
- Une configuration professionnelle et simple (fichier adm)
- Une console d’administration intuitive
- VUEM fait gratuitement ce que certains font payer au prix cher
Mais ce n’est pas tout, Pierre travaille actuellement sur les features suivantes :
- Cache Local -> Mode Offline
- Optimisation Mémoire
- Optimisation CPU
- Surveillance de process
Vivement la sortie de VUEM, car nous ça part direct en prod 🙂 .

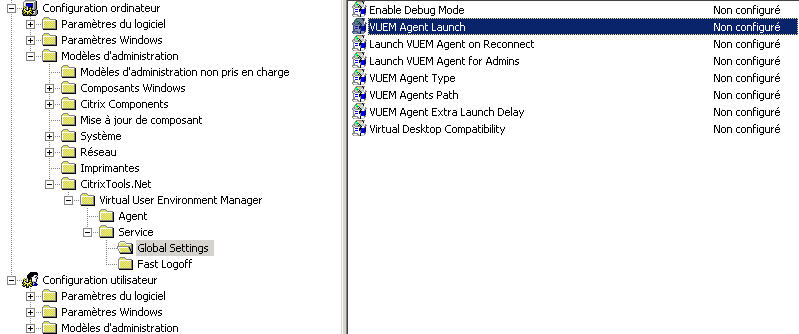
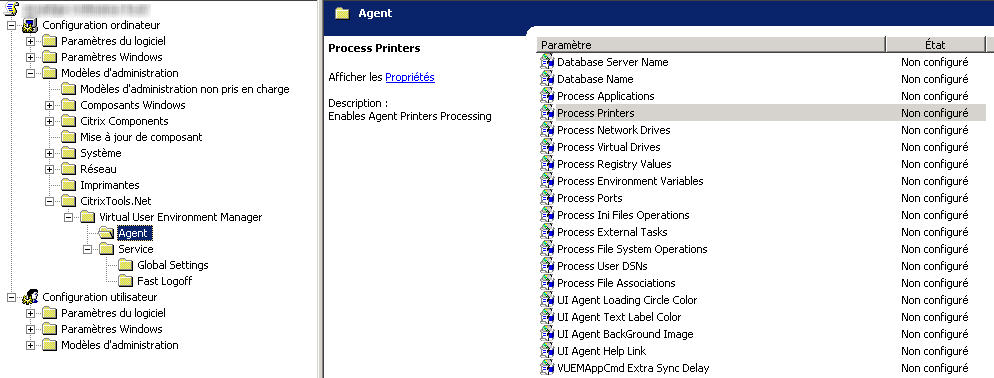
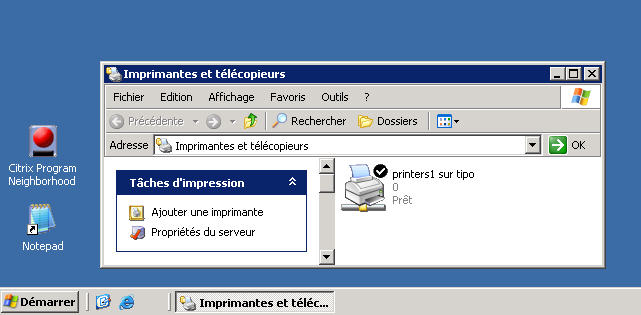
3 thoughts on “Test de VUEM 1.1.15 bêta – Post 2/2”